WordPress’te tam ekran düzenleyiciyi devre dışı bırakmak istiyor musunuz?
Güncellemeden sonra, WordPress 5.4 artık gönderi ve sayfa düzenleyicisini varsayılan olarak tam ekran modunda açıyor. Bu dikkat dağıtıcı olmayan mod, temiz ve kullanımı kolay bir deneyim sunarken, bazı kullanıcılar normal kompakt görünüme geri dönmek isteyebilir.
Bu yazıda, WordPress’teki tam ekran düzenleyiciyi nasıl kolayca devre dışı bırakacağınızı göstereceğiz.
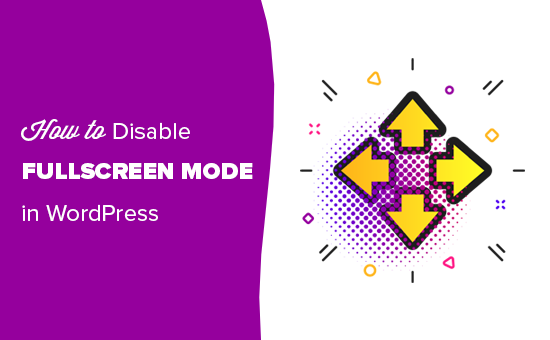
WordPress Editör için Neden Tam Ekran Moduna Geçti?
WordPress, WordPress 5.0’da The Block Editor (aka Gutenberg) adlı yeni bir düzenleyici tanıttı. Bu yeni düzenleyici, kullanıcıların ortak öğeler için bloklar kullanmasına ve güzel içerik düzenleri oluşturmasına olanak tanır.
Ayrıca, WordPress temanızla aynı yazı tiplerini ve renkleri kullanarak makalenizin veya sayfalarınızın nasıl görüneceğini taklit eder.
Ancak, soldaki ve üstteki bir yönetici menüsü biraz dağınık görünmesine neden oldu. Ekranda içerik yazmaya odaklanıyorsan ihtiyacın olmayan çok fazla seçenek vardı.

Bunun üstesinden gelmek için, WordPress çekirdek ekibi, düzenleyiciyi varsayılan olarak tam ekran yapmaya karar verdi, böylece kullanıcılar dikkat dağıtıcı bir yazı deneyimi yaşayabilir.

Şimdi, bu tam ekran modunun yeni bir şey olmadığını unutmamak önemlidir. Zaten oradaydı ve kullanıcılar onu açıp kapatabildiler.
Şimdi değişen şey, WordPress’te gönderi yazarken tam ekran modunun artık varsayılan görünüm olacağıdır.
WordPress Editör için Tam Ekran Modu Nasıl Devre Dışı Bırakılır (Kolay Yol)
WordPress’te blok düzenleyici için tam ekran modunu kapatmak çok kolaydır.
Bir gönderiyi veya sayfayı düzenleyin ve ekranın sağ üst köşesindeki üç noktalı menüyü tıklayın. Bu, yayın düzenleyicinin ayarlar menüsünü görüntüler.
Buradan, kapatmak için ‘Tam Ekran Modu’na tıklamanız yeterlidir.
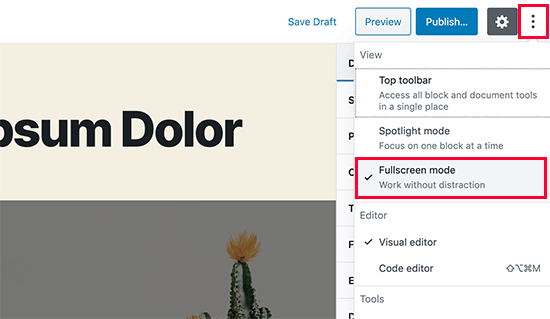
Gönderi düzenleyici anında tam ekran modundan çıkacak ve yönetici kenar çubuğunu ve üst araç çubuğunu göstermeye başlayacaktır.
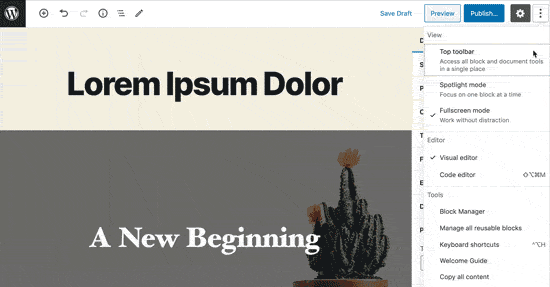
WordPress, tam ekran modu tercihinizi tarayıcınızın geçici deposunda saklayacaktır.
Ancak, farklı bir tarayıcıya geçtiyseniz, gizli modu kullandıysanız veya yönetici alanına farklı bir cihazdan eriştiyseniz, tam ekran düzenleyiciyi tekrar görürsünüz.
WordPress yönetici alanınıza erişmek için birden fazla cihaz, kullanıcı hesabı veya tarayıcı kullanıyorsanız, her seferinde tekrar değiştirmek biraz can sıkıcı olabilir.
Sonraki yöntem, bunu kalıcı olarak düzeltmenize yardımcı olur.
WordPress’te Tam Ekran Modunu Kalıcı Olarak Devre Dışı Bırak (Snippet)
Bu yöntem, WordPress sitenize manuel olarak kod eklemenizi gerektirir. Bunu daha önce yapmadıysanız, WordPress’te kolayca kod parçacıkları eklemeye ilişkin kılavuzumuza bakın.
Aşağıdaki kodu WordPress temanızın functions.php dosyasına veya siteye özgü bir eklentiye girmeniz gerekir. Bu kodu sitenize çakışma olmadan eklemek için özel kod parçacıkları eklentisini de kullanabilirsiniz.
if (is_admin()) { function jba_disable_editor_fullscreen_by_default() { $script = "jQuery( window ).load(function() { const isFullscreenMode = wp.data.select( 'core/edit-post' ).isFeatureActive( 'fullscreenMode' ); if ( isFullscreenMode ) { wp.data.dispatch( 'core/edit-post' ).toggleFeature( 'fullscreenMode' ); } });"; wp_add_inline_script( 'wp-blocks', $script ); } add_action( 'enqueue_block_editor_assets', 'jba_disable_editor_fullscreen_by_default' ); }
Bu kod önce bir kullanıcının bir yönetici alanı sayfasını görüntüleyip görüntülemediğini kontrol eder. Öyleyse, tam ekran düzenleyicinin durumunu kontrol eder.
Tam ekran düzenleyici etkinse, onu kapatır.
Yazı düzenleme ekranından tam ekran modunu hala manuel olarak açabilirsiniz ve yazı düzenleyiciniz gayet iyi çalışır.
Ancak, geri dönerseniz, otomatik olarak kapanır. Bu davranış, web sitenizdeki yazı düzenleyiciye erişebilen tüm kullanıcılar için geçerlidir.
Bu makalenin, WordPress yazı düzenleyicide tam ekran modunu nasıl devre dışı bırakacağınızı öğrenmenize yardımcı olacağını umuyoruz. Daha fazla üretkenlik ipucu için, WordPress içerik düzenleyicide uzmanlaşmaya yönelik ipuçlarımıza bakın.
Kod kredisi: Jean-Baptiste Audras
