WordPress yönetici alanında temel resim düzenleme yapabileceğinizi biliyor muydunuz? Bu, görüntüyü kırpmayı, döndürmeyi, görüntü boyutlarını ölçeklemeyi ve bunları dikey veya yatay olarak çevirmeyi içerir.
Bu özellikler, ana bilgisayarınızdan uzakta olduğunuzda ve hareket halindeyken görüntü yüklerken kullanışlıdır. WordPress, bir görüntü düzenleme yazılımı kullanmadan görüntüleri hızla yeniden boyutlandırmanıza olanak tanır.
Bu makalede, WordPress’i resimleri kırpmanıza, döndürmenize, ölçeklemenize ve çevirmenize olanak tanıyan temel bir resim düzenleyici olarak nasıl kullanacağınızı göstereceğiz.
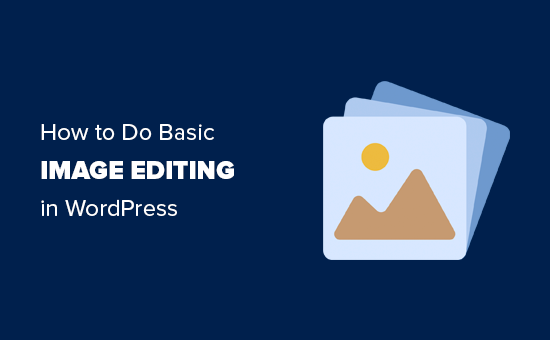
Video öğretici
Videoyu beğenmediyseniz veya daha fazla talimata ihtiyacınız varsa, okumaya devam edin.
WordPress Yönetici Alanında Resimleri Düzenleme
Yapmanız gereken ilk şey resminizi WordPress’e yüklemektir. Bir gönderi yazarken yazı editörü aracılığıyla veya Medya »Yeni Ekle sayfasını ziyaret ederek bir görüntü yükleyebilirsiniz.

Bir görüntü yükledikten sonra, Medya »Kitaplık sayfasını ziyaret etmeniz gerekir. Şimdi yüklediğiniz resmi bulun ve üzerine tıklayın.
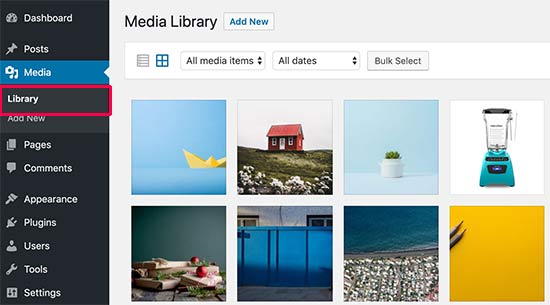
Bu, görüntüyü bir açılır pencerede açacaktır. Görüntü ayrıntılarını sağ sütunda ve görüntü önizlemesini solda göreceksiniz.
Artık görüntüyü yerleşik WordPress görüntü düzenleyiciyle açmanın iki yolu var.
İlk seçenek, açılır pencerede görüntü düzenleyiciyi açacak olan görüntü önizlemesinin altındaki ‘Resmi düzenle’ düğmesine tıklamaktır. İkinci seçenek, ‘Görüntü Ayrıntılarını Düzenle’ bağlantısını tıklamaktır.
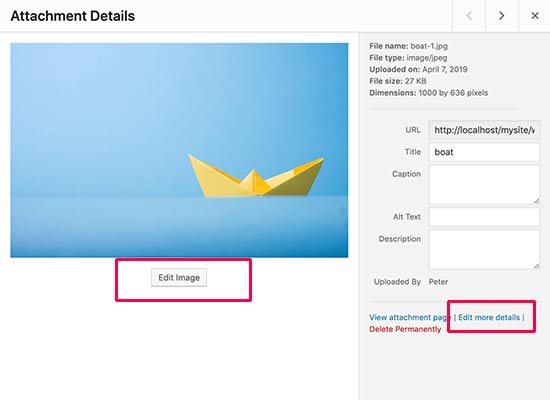
Görüntü ayrıntılarını düzenle bağlantısına tıklamak medya açılır penceresini kapatır ve sizi Medyayı Düzenle sayfasına götürür.
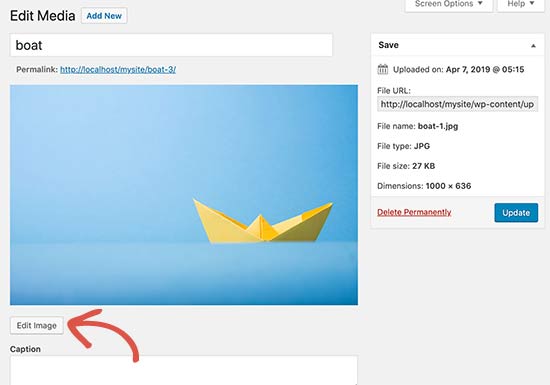
Buradan, resim önizlemesinin altındaki ‘Resmi Düzenle’ düğmesine tıklayabilirsiniz. Bu, görüntü düzenleme ekranını açacaktır.
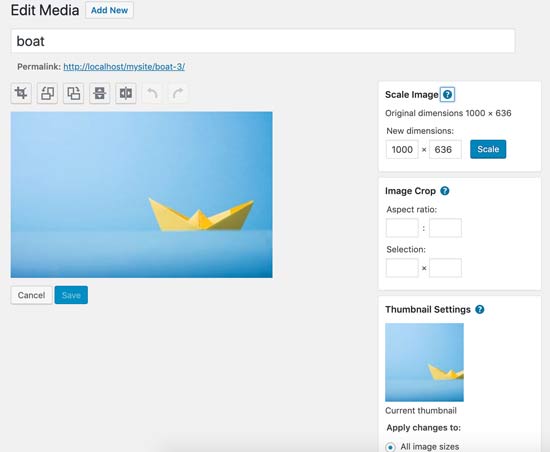
Resminizin üstünde bazı düğmeler bulunan bir araç çubuğu göreceksiniz. Sağ sütunda, görüntüyü yeniden boyutlandırmak için bir dizi seçenek göreceksiniz.
Bu seçeneklerin her birinin ne yaptığına ve resminizi WordPress’te düzenlemek için bunları nasıl kullanacağınıza bir göz atalım.
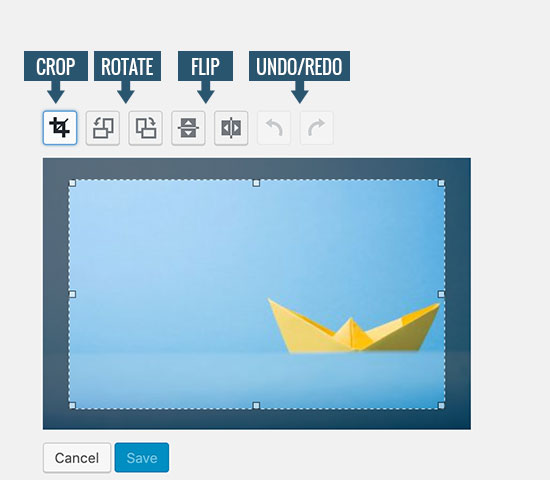
1. Kırp – Görüntüleri kırpmanıza olanak tanır, sadece düğmesine tıklayın ve ardından orijinal görüntüden kırpmak istediğiniz görüntü alanını seçin.
2. Döndür – İki döndürme düğmesi, bir görüntüyü saat yönünde ve saat yönünün tersine döndürmenize olanak tanır.
3. Çevirme – Çevirme düğmeleri, bir görüntüyü yatay veya dikey olarak çevirmenize olanak tanır.
4. Geri Al / Yinele – Yaptığınız bir değişikliği beğenmezseniz, değişikliklerinizi geri alın veya geri dönmek için yeniden yapın.
Şimdi resim düzenleme ekranının sağ sütununda bulunan seçeneklere bakalım.
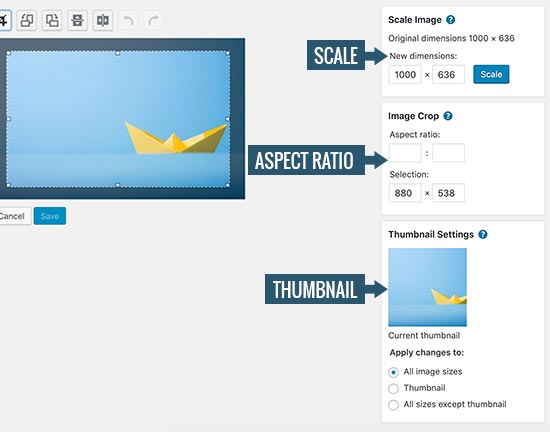
1. Görüntüyü Ölçekle – Bu seçeneği, orijinal oranlarını koruyarak görüntüyü manuel olarak ölçeklemek için kullanabilirsiniz. Bir görüntüyü kırpmadan önce bu seçeneği kullanın, aksi takdirde görüntü oranlarını koruyamayabilirsiniz.
Not: Bir resmi yalnızca WordPress’te küçültebilirsiniz. Sen olamaz görüntüleri büyütmek görüntü boyutlarını artırarak.
2. En boy oranı – Belirli bir en boy oranını olduğu gibi tutmak istiyorsanız, bu seçenek onu ayarlamanıza izin verir. Bundan sonra, tanımladığınız oranı kullanırken bir alan seçmek için kırp düğmesine tıklayabilirsiniz.
3. Küçük resim ayarları – Buradan, bu değişiklikleri tüm görüntü boyutlarına mı, yalnızca küçük resme mi yoksa küçük resim hariç tüm görüntü boyutlarına mı uygulamak istediğinizi seçebilirsiniz. Bu küçük resmin, bu görüntü için WordPress tarafından oluşturulan en küçük görüntü boyutu olduğunu unutmayın. Öne çıkan görüntü veya yayın küçük resmi ile aynı değildir.
Yaptığınız değişikliklerden memnun olduğunuzda, değişikliklerinizi kaydetmek için Kaydet, Ölçeklendir veya Güncelle düğmesine tıklamayı unutmayın.
WordPress, değişikliklerinizi görüntüye uygulayacak ve görüntünün sunucunuzda yeni bir kopyasını oluşturacaktır.
Orijinal Görüntü Düzenlendikten Sonra Nasıl Geri Yüklenir
Düzenlenen görüntüden memnun değilseniz, kolayca orijinal sürüme geri dönebilirsiniz. Görüntüyü tekrar düzenleyin ve bu sefer ‘Orijinal görüntüyü geri yükle’ etiketli yeni bir meta kutusu göreceksiniz.
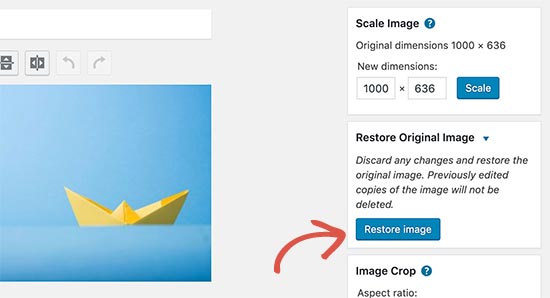
Genişletmek için tıklayın ve ardından ‘Resmi geri yükle’ düğmesine tıklayın. WordPress şimdi orijinal görüntünüzü geri yükleyecek ve onu yeniden düzenleyebilecek veya olduğu gibi bırakabileceksiniz.
Umarız bu makale, WordPress yönetici alanında temel resim düzenlemenin nasıl yapılacağını öğrenmenize yardımcı olmuştur. Ayrıca, WordPress’teki yaygın resim sorunları listemizi ve bunların nasıl düzeltileceğini görmek isteyebilirsiniz.
