WordPress web sitenizde yinelenen ödemeleri kabul etmek istiyor musunuz?
Yinelenen faturalandırma, müşterilerinizi haftalık, aylık, üç aylık, yıllık veya özel aralıklar gibi belirli bir zaman aralığında ücretlendirmenize olanak tanır.
Bu makalede, WordPress’te yinelenen ödemeleri birden çok yöntem kullanarak nasıl kolayca kabul edeceğinizi göstereceğiz.
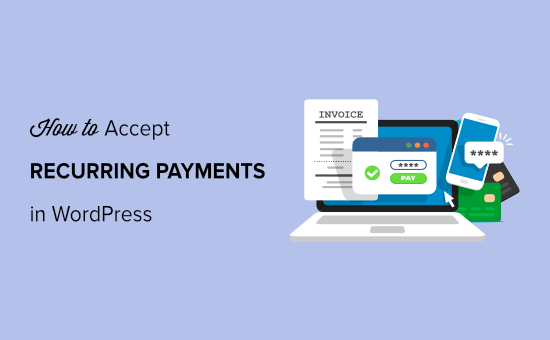
Neden Yinelenen Ödemeleri Kabul Etmelisiniz?
WordPress web sitenize yinelenen faturalandırma eklemenin birçok faydası vardır.
İlk olarak, faturalama sürecini otomatikleştirmeye ve size zaman kazandırmaya yardımcı olur. Faturaları manuel olarak göndermek ve müşterilerinizden ödeme beklemek için ayak uydurmak zorunda değilsiniz.
Otomatik yinelenen ödemeler, daha az ödeme gecikmesi, daha az hata ve işletmeniz için düzenli nakit akışı ile sonuçlanır.
Müşteriler ödeme taleplerinden rahatsız olmadıkları için deneyimlerini geliştirir ve bu müşterileri elde tutmanıza yardımcı olur.
Bununla birlikte, WordPress’te yinelenen ödemelerin nasıl kabul edileceğine bir göz atalım. WordPress’te yinelenen ödemeleri kabul etmenin birçok yolunu ele alacağız ve işiniz için en uygun olanı seçebilirsiniz.
Yinelenen ödemeler için WPForms Stripe Addon’u kullanmaYöntem 1. Yinelenen Ödemeler için WPForms Stripe Eklentisini Kullanın
Düzenli ödemeleri kabul etmenin ilk yöntemi WPForms’tur. Bu yöntem, yeni başlayanlar ve küçük işletmeler için önerilir.
WPForms, piyasadaki en iyi WordPress form oluşturucu eklentisidir. Yinelenen bir ödeme seçeneğiyle ödeme formları da dahil olmak üzere siteniz için her türlü form oluşturmanıza olanak sağlar.
Öncelikle, WPForms eklentisini kurmanız ve etkinleştirmeniz gerekir. Daha fazla ayrıntı için, bir WordPress eklentisinin nasıl kurulacağına ilişkin kılavuzumuzu takip edebilirsiniz.
Not: WPForms premium bir eklentidir ve bu eğitimde kullanacağımız Stripe eklentisine erişmek için en azından Pro planlarına ihtiyacınız olacak.
Etkinleştirmenin ardından, lisans anahtarınızı girmek için WPForms »Ayarlar sayfasını ziyaret etmeniz gerekir. Bu bilgileri WPForms web sitesinde hesabınızın altında bulabilirsiniz.

Bundan sonra, Stripe eklentisini kurmak ve etkinleştirmek için WPForms »Eklentiler’e gitmeniz gerekecek.
Stripe, ayrı bir satıcı hesabı kurma zahmetine girmeden web sitenizde kredi kartı ödemelerini kabul etmenizi sağlayan bir ödeme işlemcisidir. Parayı günlük veya haftalık olarak normal banka hesabınıza yatıracaklar.
Stripe eklentisi etkinleştirildikten sonra, Stripe’ı WordPress sitenize bağlamanız gerekir. WPForms »Ayarlar» Ödemeler’e gidin ve ardından ‘Stripe ile Bağlan’ düğmesine tıklayın.
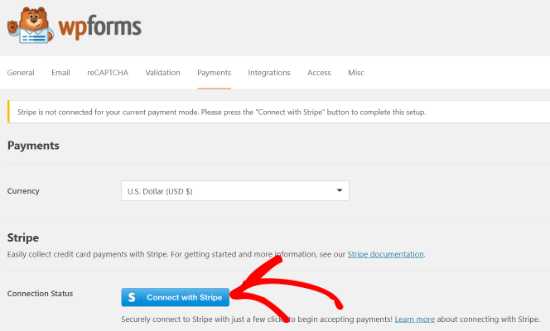
Ardından, WPForms’un Stripe hesabınıza bağlanmasına izin vermeniz gerekecektir. Bu sizi mevcut bir hesabı kullanarak oturum açabileceğiniz veya yeni bir hesap oluşturabileceğiniz Stripe web sitesine götürür.
Bundan sonra, WPForms erişimi vermek için ‘Stripe hesabımı bağla’ düğmesine tıklamanız yeterlidir.
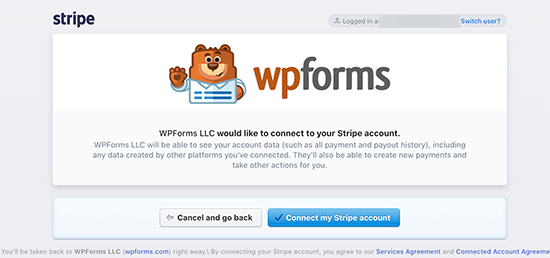
Bunu yaptıktan sonra, WPForms ayarlar sayfasına yönlendirileceksiniz ve bağlantı durumu şimdi yeşil bir onay işareti göstermelidir.
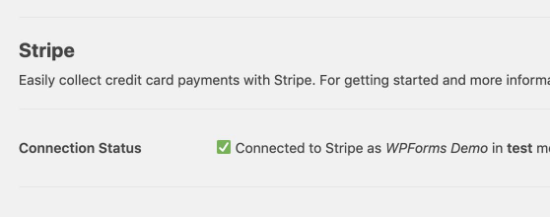
Bir sonraki adımda, bir çevrimiçi sipariş formu oluşturmanız ve Stripe yinelenen ödeme seçeneğini etkinleştirmeniz gerekecektir.
WPForms’a gidin »Yeni Ekle ve WPForms form oluşturucusunu göreceksiniz. ‘Fatura / Sipariş Formu Oluştur’ düğmesini tıklayarak Fatura / Sipariş formu şablonunu seçin.
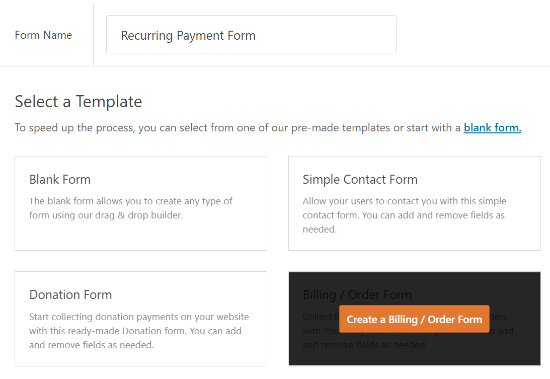
WPForms form oluşturucusunda, form alanlarını ihtiyaçlarınıza göre düzenleyebilirsiniz. Ödemeleri kabul edeceğiniz için, Stripe Kredi Kartı alanını formunuza eklemeniz gerekir.
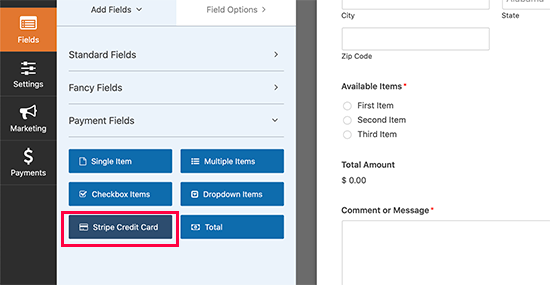
Form alanlarından memnun kaldıktan sonra, yinelenen ödemeleri ayarlamak için Ödemeler »Şerit sekmesine geçebilirsiniz.
Öncelikle, ‘Stripe ödemelerini etkinleştir’ seçeneğinin yanındaki kutuyu tıklamanız gerekir.
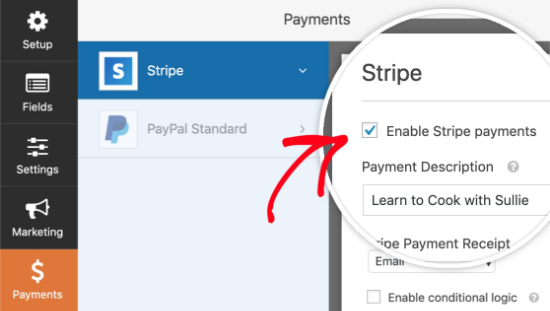
Bundan sonra, Abonelikler başlığı altında ‘Yinelenen abonelik ödemelerini etkinleştir’ yazan kutuyu işaretleyin.
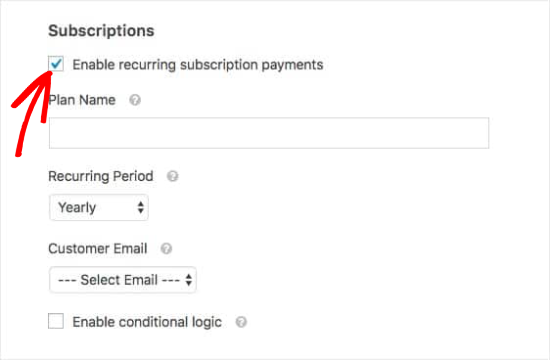
Şimdi Stripe işlemlerinizde görünmesi için bir plan adı girin ve yinelenen dönemi (günlük, haftalık, aylık, vb.) Belirtin.
Son olarak, Müşteri E-postası altındaki açılır menüyü tıklayın ve müşterilerinizle iletişim kurmak için E-posta seçeneğini seçin.
WPForms ayrıca koşullu mantık oluşturmanıza ve akıllı formlar oluşturmanıza olanak tanır. Form alanları, kullanıcının seçimlerine göre otomatik olarak değişecektir.
Bitirdiğinizde, form ayarlarınızı kaydetmek için Kaydet düğmesine tıklamayı unutmayın.
Yinelenen Ödeme Formunu Web Sitenize Ekleyin
Yinelenen ödeme formunuz artık hazır olduğuna göre, onu web sitenize eklemenin zamanı geldi. WPForms, formlarınızı web sitenizin herhangi bir yerine eklemeyi çok kolaylaştırır.
Formu eklemek veya yeni bir tane oluşturmak istediğiniz gönderiyi veya sayfayı düzenlemeniz yeterlidir. WordPress içerik düzenleyici ekranında, yeni bir blok eklemek için (+) işaretine tıklayın ve ardından WPForms bloğunu içerik alanınıza ekleyin.

Bundan sonra, açılır menüden daha önce oluşturduğunuz formu seçmeniz yeterlidir.
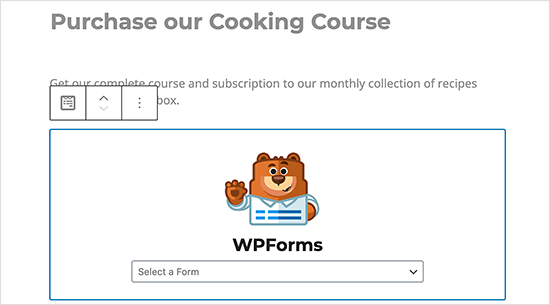
WPForms, formunuzun bir önizlemesini düzenleyicinin içine yükleyecektir. Artık değişikliklerinizi yayınlayabilir veya kaydedebilirsiniz. Bundan sonra, yinelenen ödeme formunuzu çalışırken görmek için sayfayı önizleyebilirsiniz.
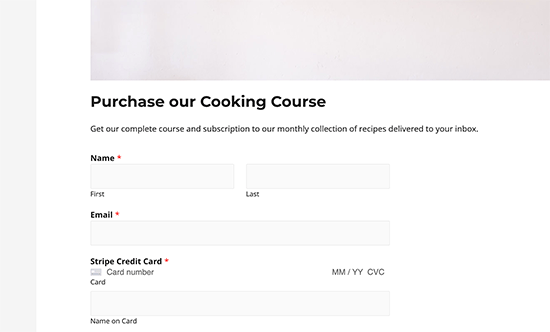
Daha fazla ayrıntı için, WordPress’te Stripe ile ödemeleri nasıl kabul edeceğinize dair kılavuzumuza göz atabilirsiniz.
Yöntem 2. Yinelenen Ödemeleri Kabul Etmek için MemberPress’i kullanın
Bir üyelik web sitesi mi oluşturuyorsunuz ve aboneleriniz için yinelenen ödemeler oluşturmak mı istiyorsunuz?
MemberPress’in devreye girdiği yer burasıdır.
Piyasadaki en iyi WordPress üyelik eklentisidir.
Eklentiyi kullanarak abonelikler, çevrimiçi kurslar, ücretli içerik veya dijital indirmeler satabilirsiniz. Ayrıca üyelik seviyeleri oluşturmanıza, ödeme almanıza, üyelik seviyelerine göre erişimi kısıtlamanıza ve daha pek çok şeye olanak tanır.
Ardından, bir üyelik web sitesi oluşturmanız gerekecektir. Başlamak için bir WordPress üyelik sitesi oluşturma konusunda adım adım kılavuzumuzu takip edebilirsiniz.
Eklentiyi etkinleştirdikten sonra, ayarlarınızı yapılandırmak ve bir ödeme seçeneği ayarlamak için MemberPress »Ayarlar’a gitmeniz gerekir.
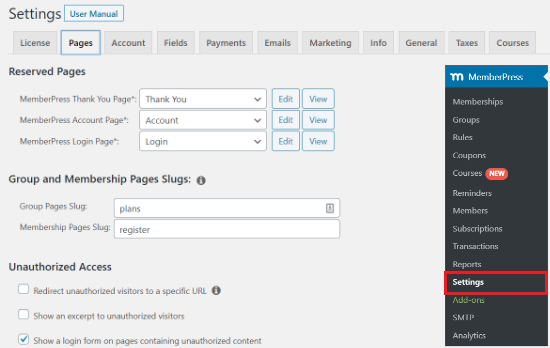
Şimdi Ödemeler sekmesine gidin ve ardından yeni bir ödeme seçeneği eklemek için artı düğmesini tıklayın.
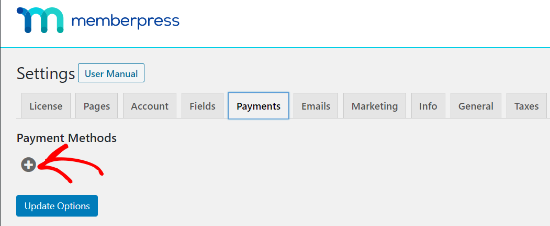
Bundan sonra, açılır menüden ödeme ağ geçidiniz olarak Şerit’i seçin ve ödeme seçeneğinize bir ad verin.
Ardından, ‘Stripe ile Bağlan’ düğmesine tıklayın.
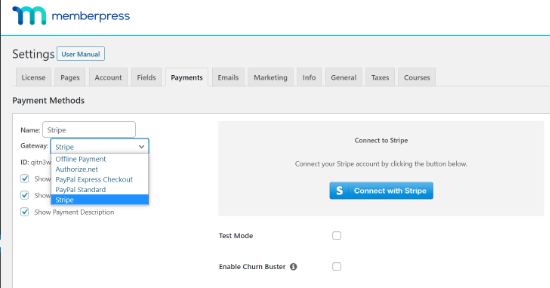
Bir sonraki ekranda, MemberPress hesabınıza giriş yapmanız istenecek. Kullanıcı adınızı ve şifrenizi girin ve ardından ‘Gönder’ düğmesini tıklayın.
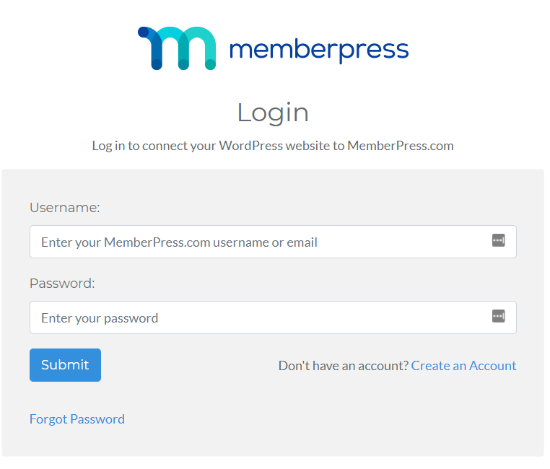
Giriş yaptıktan sonra, şimdi Stripe hesabınızda oturum açmanız gerekecek.
Stripe, ayrı bir satıcı hesabı oluşturmadan çevrimiçi olarak kredi kartı ödemelerini kolayca kabul etmenizi sağlayan popüler bir ödeme işlemcisidir.
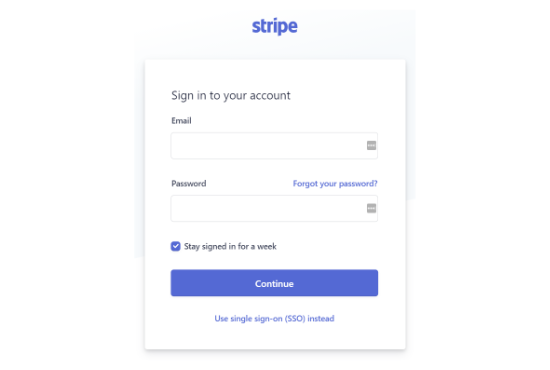
Giriş yaptıktan sonra, erişim sağlamak için ‘Stripe hesabımı bağla’ düğmesini tıklamanız yeterlidir.
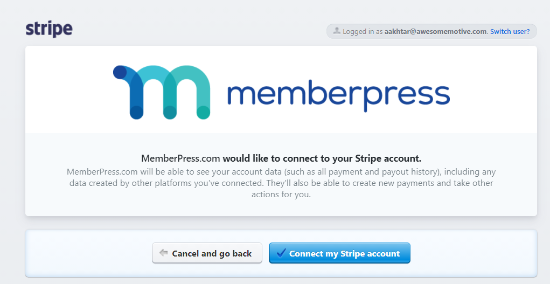
Şimdi WordPress yönetici alanınızdaki MemberPress Ödemeleri sayfasına yönlendirileceksiniz. Bu sayfada, sitenizin Stripe hesabına başarıyla bağlandığını göreceksiniz.
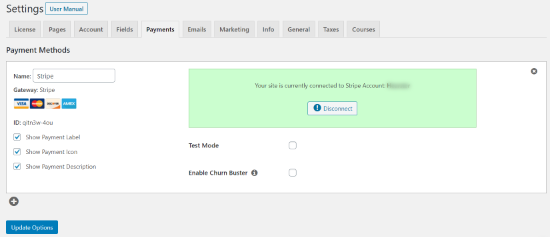
Ardından, WordPress yönetici alanınıza gidin ve ardından MemberPress »Üyelikler’e gidin ve ‘Yeni Ekle’ düğmesine tıklayın.
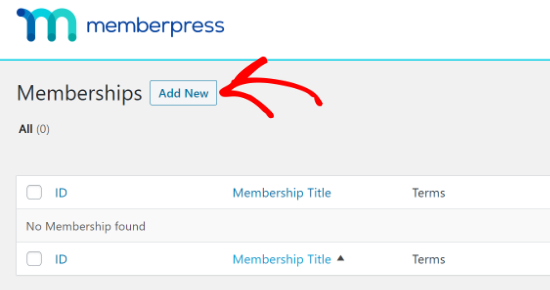
Bundan sonra, Üyelik Koşulları’na gidin (sayfanın en sağ tarafında bulunur). Buraya üyelik aboneliğiniz için ödeme detaylarını girebilirsiniz.
Fiyatın altına bir değer girmeniz ve ardından Faturalama Türü altındaki açılır menüden “Tekrarlayan” ı seçmeniz gerekir.
Ardından, yinelenen ödemeleriniz için Aralığı belirleyin. Aylık, yıllık, haftalık, 3 ayda bir, 6 ayda bir gibi seçenekler arasından seçim yapabilir veya özel bir aralık ayarlayabilirsiniz.
Bir deneme süresi sunuyorsanız, Deneme Süresi seçeneğinin önündeki onay kutusunu tıklayarak ayarları yapılandırabilirsiniz. Benzer şekilde, ödeme döngülerini de sınırlayabilirsiniz.
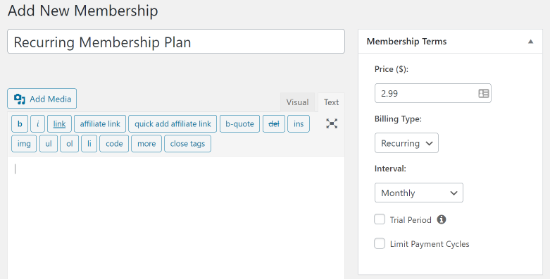
Bundan sonra, aşağı kaydırmanız ve yazı düzenleyicinin altındaki meta kutusuna üyelik seçeneklerini girmeniz gerekir. Kayıt ayrıntılarını seçebilir, izin ayarlarını özelleştirebilir ve fiyat kutusunun ayrıntılarını değiştirebilirsiniz.
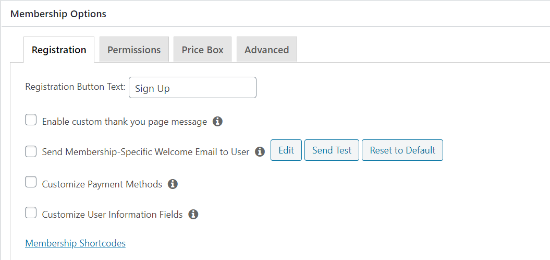
Tüm ayrıntıları girdikten ve ayarlarınızdan memnun kaldığınızda, ‘Yayınla’ düğmesini tıklayın. Daha fazla üyelik oluşturmak için bu işlemi tekrarlamanız yeterlidir.
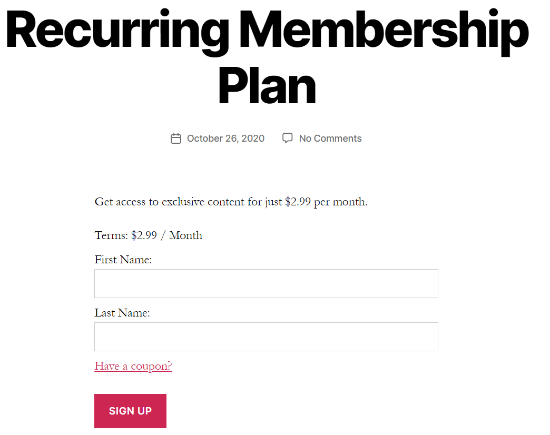
MemberPress, yinelenen ödemelerle bir üyelik sitesi oluşturmak için piyasadaki en iyi çözümdür. Ayrıca, en iyi e-posta pazarlama hizmetlerinin ve pazarlama otomasyon araçlarının birçoğuyla sorunsuz entegrasyon sunar.
Yöntem 3. Tekrarlayan Ödemeler için Şimdi Satın Al Plus’ı kullanın
WordPress sitenizde yinelenen ödemeleri kabul etmenin başka bir yöntemi Buy Now Plus’tır.
SSL sertifikaları satın almak ve yüklemek zorunda kalmadan ödemeleri güvenli bir şekilde kabul etmenize olanak tanıyan ücretsiz bir WordPress eklentisidir.
Şimdi Satın Al Plus, bir Stripe hesabıyla çalışır ve web sitenizin herhangi bir yerinde görüntülemek için ödeme düğmeleri oluşturabilirsiniz.
Şimdi Satın Al Plus web sitesine gidip ‘Satmaya Başla’ düğmesini tıklayarak başlayabilirsiniz.
Bir sonraki ekranda Şimdi Satın Al Plus, Stripe hesabınıza bağlanmanızı isteyecektir. Mevcut bir hesapla oturum açabilir veya yeni bir hesap oluşturmak için ayrıntıları girebilirsiniz.
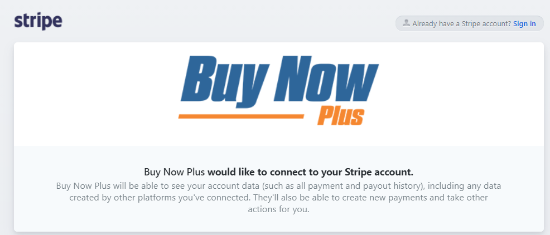
Bundan sonra, ‘Yeni Ekle’ seçeneğine tıklayarak yeni bir ödeme düğmesi oluşturabilirsiniz.
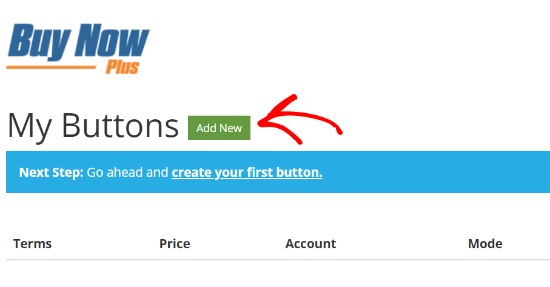
Şimdi, Şartlar alanına ürün adını girmeniz, bir Ürün Açıklaması, Fiyat eklemeniz ve para biriminizi seçmeniz gerekecektir.
Varsayılan olarak, Şimdi Satın Al Plus, Test Modunu etkinleştirir. Ödeme düğmenizi yayınlamak için onay işaretini kaldırabilirsiniz. Ardından, açılır menüden Stripe hesabınızı seçin.
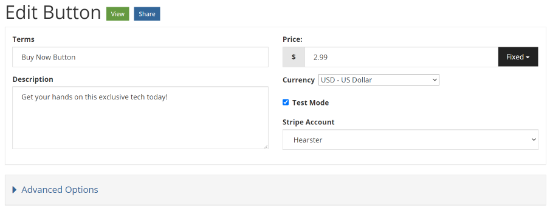
Bundan sonra, Gelişmiş Seçenekler’e tıklayın ve daha fazla ayar göreceksiniz.
Bu, ödeme sırasında müşterilerinizden ihtiyaç duyduğunuz bilgileri belirleyebileceğiniz yerdir. Örneğin, adlarını, fatura adreslerini ve teslimat adreslerini sorabilirsiniz.
Ardından, görüntülemek istediğiniz düğme metnini girin. Dönüş URL’si ve URL’yi İptal Et gibi bazı isteğe bağlı ayarlar vardır. Bu iki alanı boş bırakabilirsiniz.
Yinelenen ödemeleri ayarlamak için aşağı kaydırın ve Yinelenen onay kutusunu tıklayın. Şimdi zaman aralığını seçin (haftalık, aylık, üç aylık veya yıllık) ve deneme süresi günlerini girin.
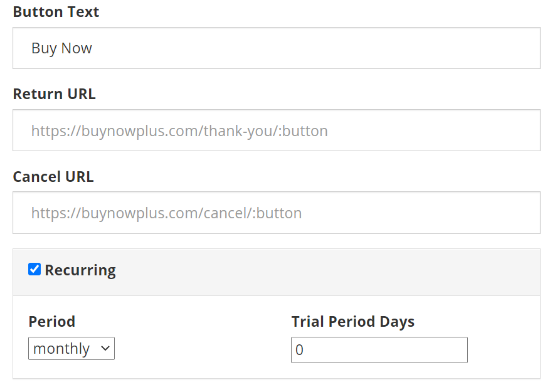
Bunu yaptıktan sonra, ‘Oluştur’ düğmesini tıklayın.
Şimdi Satın Al Plus kontrol panelinize yönlendirileceksiniz. Yeni oluşturduğunuz ödeme düğmesini paylaşmak için mavi ok düğmesini tıklayın.
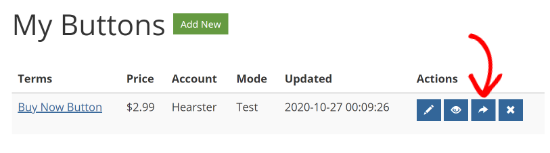
Şimdi, düğmenizi paylaşmanız için 2 seçenek gösteren bir açılır pencere görünecektir.
İlk seçenekte butonun linkini kopyalayabilir ve istediğiniz yerde paylaşabilirsiniz. İkinci seçenek için, gömme kodunu kopyalayıp web sitenize yapıştırabilirsiniz.
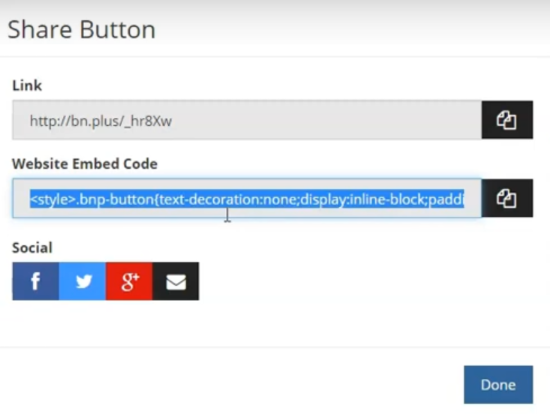
WordPress’te Şimdi Satın Al Plus butonunu kullanmak için ikinci seçeneği kullanabilir ve şimdi satın al butonunu görüntülemek istediğiniz yere kodu girebilirsiniz.
WordPress yönetici alanınıza gidin ve Yazılar »Yeni Ekle’ye gidin ve ardından ‘artı (+)’ simgesini tıklayın.
Bundan sonra, HTML’de arama yapın ve Özel HTML seçeneğini seçin.
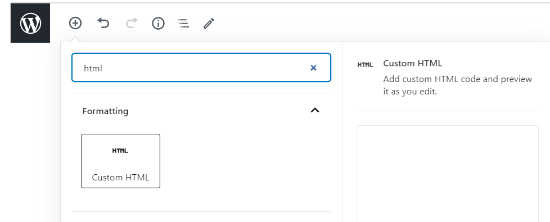
Şimdi kodu HTML alanına yapıştırın.
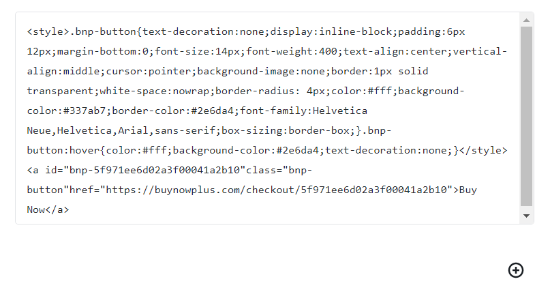
Ayarlarınızdan memnun kaldıktan sonra, ‘Yayınla’ düğmesini tıklayın. Ödeme düğmeniz web sitenizde görünecek ve artık müşterilerinizden yinelenen ödemeleri kolayca tahsil edebilirsiniz.
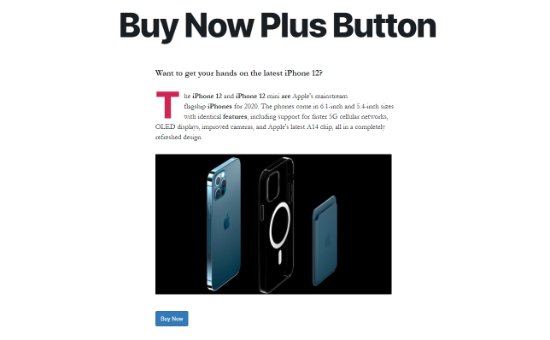
Yöntem 4. WooCommerce’da Yinelenen Ödemeleri Kabul Edin
WooCommerce, dünyanın en büyük e-ticaret platformudur. WordPress için en iyi e-ticaret eklentisidir çünkü uygun maliyetli, yönetimi kolay ve fiziksel ürünler, hizmetler ve abonelikler satmak için kullanabilirsiniz.
Zaten bir WordPress web siteniz varsa, WooCommerce eklentisini kolayca kurabilir ve etkinleştirebilirsiniz.
Bir web siteniz yoksa, bir alan adına, SSL sertifikasına ve bir WooCommerce barındırma hesabına ihtiyacınız olacaktır.
Bluehost kullanmanızı öneririz.
Resmi olarak önerilen bir WooCommerce barındırma sağlayıcısıdır ve Kreatif Ajans kullanıcılarına ücretsiz bir alan adı, SSL sertifikası ve barındırmada cömert bir indirim sunuyorlar.
Başlamak için Bluehost web sitesine gidin ve ardından ‘Plan Seçin’ düğmesine tıklayın.
Ardından, tercih ettiğiniz bir plan seçin. Yeni başlıyorsanız, Başlangıç planını veya Plus planını seçin.
Bundan sonra, WooCommerce mağazanız için alan adını girebilirsiniz.
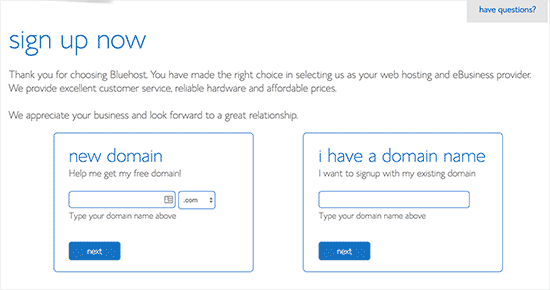
Bluehost daha sonra hesap bilgilerinizi, paket bilgilerinizi isteyecek ve ekleyebileceğiniz paket ekstraları da sunacaktır.
Lastly, enter your payment information, agree to the terms of service, and click the ‘Submit’ button at the bottom.
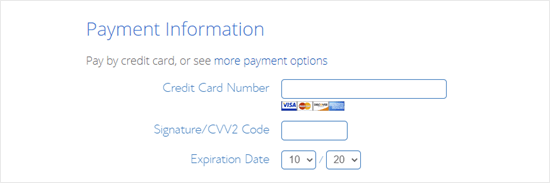
Once you have signed up for Bluehost, you will receive an email containing details about how to login to your web hosting control panel (cPanel).
The best part about using Bluehost is that WordPress and WooCommere come pre-installed. When you first log in to your cPanel, you will see a popup message. Click on the ‘log in to your site’ button.
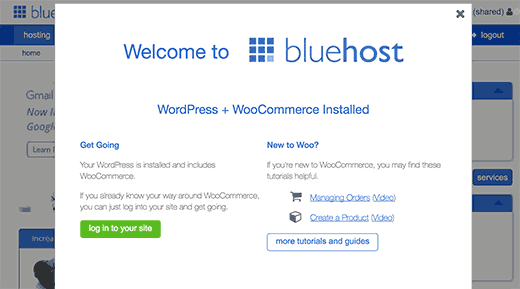
This will take you to your WordPress admin area where you can set up your WooCommerce store.
Setting up Recurring Payments in WooCommerce
To set up recurring payments in WooCommerce, you will first have to set up a payment gateway. There are many WooCommerce payment gateways you can use, but the best solution is through Stripe.
By default, you will not find Stripe as a payment option in WooCommerce. However, you can
