WordPress’te ‘Planlı bakım için kısaca kullanılamıyor’ hatasını mı görüyorsunuz? Bu hata genellikle WordPress çekirdeğini, eklentilerini veya temalarını güncellerken ortaya çıkar.
Temel olarak, WordPress siteniz, sizi bakım modunda bırakan güncellemeyi tamamlayamaz.
Bu makalede, WordPress’teki “Planlı bakım için kısaca kullanılamıyor” hatasını kolayca nasıl düzeltebileceğinizi göstereceğiz. Ayrıca bu hatanın neden oluştuğunu ve gelecekte bundan nasıl kaçınabileceğinizi de göstereceğiz.
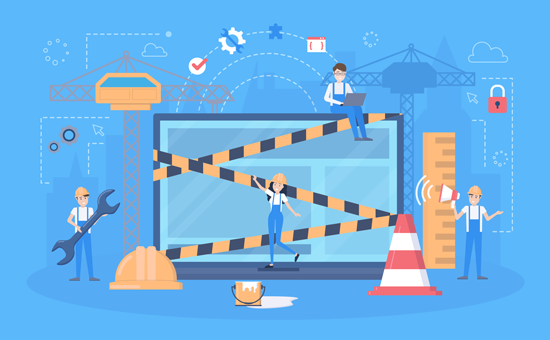
WordPress Bakım Modu Hatası Neden Oluşuyor?
Bakım modu sayfası teknik olarak bir hata değildir. Bir bildirim sayfasıdır.
Güncelleme işlemi sırasında, WordPress gerekli güncelleme dosyalarını sunucunuza indirir, bunları ayıklayın ve ardından güncellemeyi yükleyin.
WordPress ayrıca sitenizi bakım moduna geçirir ve “Planlı bakım için kısa süreliğine kullanılamıyor. Bir dakika sonra tekrar kontrol edin. ” işlem sırasında dikkat edin.
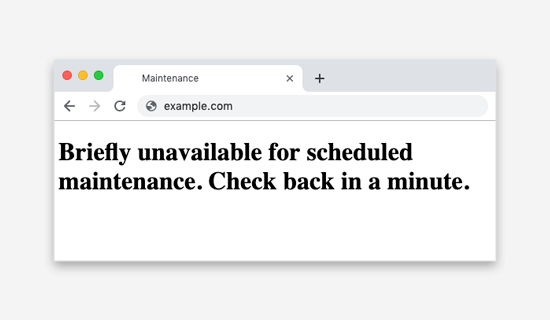
Bakım modu bildirimini tetiklemek için WordPress, web sitenizin kök klasöründe geçici bir.maintenance dosyası oluşturur.
Her şey normal çalışıyorsa, bu uyarı muhtemelen yalnızca birkaç saniye görüntülenecektir. Başarılı güncellemeden sonra WordPress, bakım modunu devre dışı bırakmak için bakım dosyasını otomatik olarak silecektir.
Bununla birlikte, bazen yavaş bir WordPress barındırma sunucusu yanıtı veya düşük bellek sorunu nedeniyle, güncelleme komut dosyası zaman aşımına uğrayarak işlemi kesintiye uğratır. Bu olduğunda, WordPress sitenizi bakım modundan çıkarma şansı bulamaz.
Başka bir deyişle, siteniz bakım modu bildirimini göstermeye devam edecek ve bunu manuel olarak düzeltmeniz gerekecektir.
WordPress Bakım Modu Hatası Nasıl Onarılır?
Web sitenizi bakım modundan çıkarmak için tek yapmanız gereken, FTP kullanarak sitenizin kök klasöründen .maintenance dosyasını silmektir.
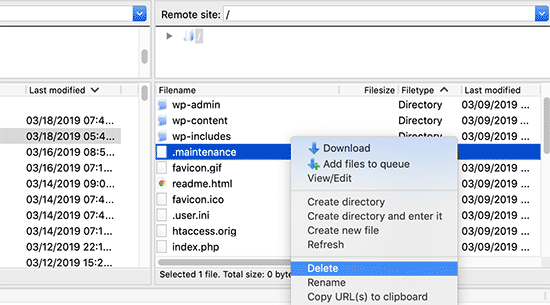
.Maintenance dosyasını WordPress kök dizininizde bulamazsanız, FTP istemcinizin gizli dosyaları göstermesini kontrol ettiğinizden emin olun.
Filezilla’da, Menü çubuğundan Sunucu » Gizli dosyaları göstermeye zorla seçeneğine tıklayarak onu gizli dosyaları göstermeye zorlayabilirsiniz.
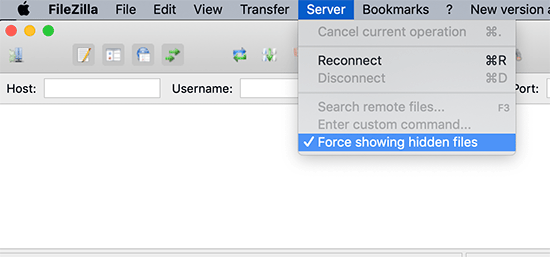
.Maintenance dosyası kaldırıldıktan sonra siteniz bakım modundan çıkar ve hatanın düzeltilmesi gerekir.
FTP’yi nasıl kullanacağınızı bilmiyorsanız, WordPress barındırma kontrol panelinizdeki dosya yöneticisine gidip dosya yöneticisi içindeki .maintenance dosyasını silerek de dosyaları kaldırabilirsiniz.
Gelecekte WordPress Bakım Modu Nasıl Önlenir?
“Planlı bakım için kısaca kullanılamıyor” hatasının, yavaş sunucu yanıtından veya web barındırma sunucunuzdaki düşük bellek sorunundan kaynaklandığını zaten biliyoruz.
Bu hatayı önlemenin en kolay yolu, daha yüksek bir barındırma planına yükseltmektir. Üstün barındırma performansı sunan bu yönetilen WordPress barındırma şirketlerinden biriyle gitmenizi öneririz.
Daha yüksek bir barındırma planına yükseltmek bir seçenek değilse, eklenti ve tema güncellemelerini birer birer yapmanızı öneririz.
Çoğu zaman kullanıcılar, her eklentinin altındaki güncelleme bağlantısını hızlı bir şekilde tıklama eğilimindedir. WordPress daha sonra güncelleme sırasını kademelendirir, ancak bağlantıdaki bir milisaniyelik gecikme bile sitenizin bakım modunda kalmasına neden olan bir çatışmaya neden olabilir.
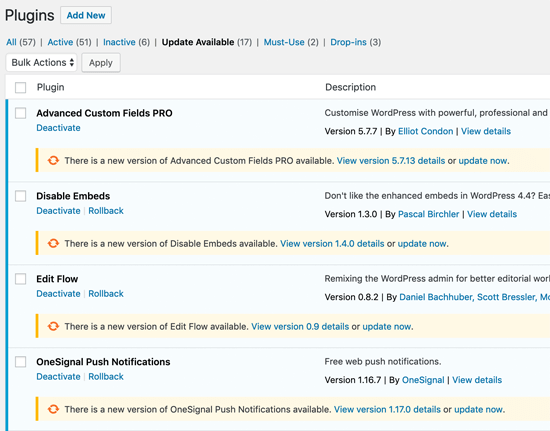
Güncelle bağlantısını hızlıca tıklamak yerine, sabırla bir seferde bir eklentiyi güncellemenizi öneririz.
Bakım Modu Bildirimi Nasıl Özelleştirilir
Varsayılan bakım modu bildirimini göstermekten kaçınmanın daha kolay bir çözümü, herhangi bir güncelleme yüklemeden önce WordPress sitenizi manuel olarak bakım moduna geçirmektir.
Bunu yapmanın en iyi yolu, SeedProd eklentisini kurup etkinleştirmektir. WordPress için en popüler bakım modu eklentisidir. Daha fazla ayrıntı için, bir WordPress eklentisinin nasıl kurulacağına dair adım adım kılavuzumuza bakın.
Etkinleştirmenin ardından Ayarlar »Çok Yakında Pro sayfasına gidin ve ‘Bakım modunu etkinleştir’ seçeneğinin yanındaki kutuyu işaretleyin.
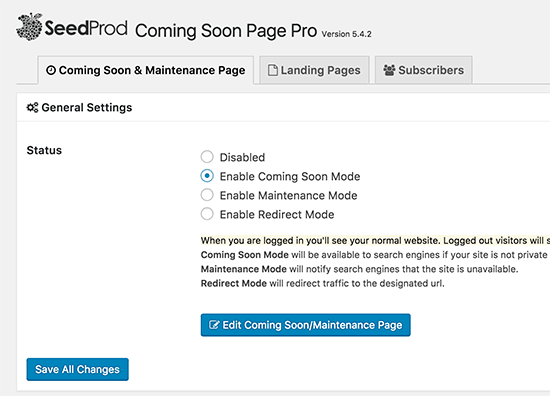
Bundan sonra, ‘Yakında Gelecek / Bakım Sayfasını Düzenle’ düğmesine tıklamanız gerekir. Bu, SeedProd tema özelleştiricisini açacaktır. Buradan bir tema seçebilir ve ardından web siteniz için güzel bir bakım modu sayfası oluşturmak üzere özelleştirebilirsiniz.

Şimdi, her güncelleme yaptığınızda web sitenizi manuel olarak bakım moduna geçirmek istemiyorsanız, WordPress’te bir eklenti kullanmadan bir bakım sayfası oluşturabilirsiniz.
Basitçe yeni bir dosya adı verilen oluşturmak maintenance.php masaüstünüzde ve içindeki bu kodu yapıştırın:
<?php $protocol = $_SERVER["SERVER_PROTOCOL"]; if ( 'HTTP/1.1' != $protocol && 'HTTP/1.0' != $protocol ) $protocol = 'HTTP/1.0'; header( "$protocol 503 Service Unavailable", true, 503 ); header( 'Content-Type: text/html; charset=utf-8' ); ?> <html xmlns="http://www.w3.org/1999/xhtml"> <body> <h1>We are updating the site, please check back in 30 minutes.</h1> </body> </html> <?php die(); ?>
Ardından, bu dosyayı WordPress sitenizin wp-content dizinine yüklemeniz gerekir.
Artık web sitenizi her güncellediğinizde, WordPress bu sayfayı bakım modu sırasında gösterecektir. Bu sayfayı istediğiniz gibi şekillendirmek için CSS kullanabilirsiniz.

WordPress Bakım Modu Hatasında Sorun Giderme
Binlerce kullanıcıya WordPress’teki “Planlı bakım için kısaca kullanılamıyor” hatasını düzeltmeye yardımcı olduğumuzdan, kullanıcıların ortaya çıkabilecek birçok görünmeyen sorunu çözmelerine yardımcı olduk.
Yukarıdaki çözüm işe yaramazsa uygulamanız gerekebilecek bazı ek adımlar aşağıda verilmiştir.
WordPress, yukarıdaki güncelleme ve düzeltmeden sonra hala bakım modunda mı kalıyor?
Bu durumda, ana WordPress klasörünüzde bulunan wp-activ.php dosyasını güncellemeniz gerekir. Burası .maintenance dosyasını bulup sildiğiniz yerle aynıdır.
Dosyayı ya hosting firmanızın dosya yöneticisini kullanarak açmanız ya da FTP kullanarak bilgisayarınıza indirmeniz gerekecektir.
Sonra, kodu bulmanız gerekir: define ('WP_INSTALLING', true) ve true değerini false olarak değiştirin.
Yani kodunuz şöyle görünecek:
define ('WP_INSTALLING', false)
Bundan sonra değişiklikleri kaydetmeniz ve dosyayı FTP kullanarak barındırma sunucunuza yüklemeniz gerekir. Hosting şirketinin dosya yöneticisini kullanıyorsanız, dosyayı kaydetmeniz sizi bakım modundan çıkaracaktır.
WordPress bakım modu hatasını düzelttikten sonra sitem bozuldu. Nasıl düzeltirim?
Bitmemiş veya kesintiye uğramış bir güncelleme, siteniz bakım modundan çıktığında sorunlara neden olabilir.
WordPress çekirdek yazılımını güncellerken bu hata meydana geldiyse, WordPress’i FTP kullanarak manuel olarak güncellemek için kılavuzumuzu izlemeniz gerekir.
Bir WordPress eklentisini güncellerken hata oluştuysa, FTP kullanarak tüm WordPress eklentilerini geçici olarak devre dışı bırakmanız gerekecektir. Bu adım, bozuk eklentinin devre dışı bırakılmasını ve web sitenizin geri gelmesini sağlayacaktır.
Ardından, hangi eklentinin soruna neden olduğunu görmek için WordPress panonuza giriş yapmanız ve her seferinde bir eklentiyi etkinleştirmeniz gerekir. Bundan sonra eklenti güncellemesini manuel olarak yüklemeniz gerekir, böylece düzgün çalışır.
Bu makalenin, WordPress’teki ‘Planlı bakım için kısaca kullanılamıyor’ hatasını düzeltmenize yardımcı olacağını umuyoruz. Ayrıca, en yaygın WordPress hatalarını düzeltme konusundaki nihai kılavuzumuza yer işareti koymak isteyebilirsiniz.
