WordPress’in değişiklikleri geri almanıza ve bir gönderinin önceki bir sürümüne geri dönmenize olanak tanıyan yerleşik bir özellik ile geldiğini biliyor muydunuz? Bu özelliğe Revizyon Sonrası veya kısaca Düzeltmeler denir.
Çoğumuz yazarken hata yaparız. Bazen daha önce yazdıklarınızı silmemeyi dileyebilirsiniz. Düzeltmeler, zamanda geri giderek ve değişiklikleri geri alarak bunu düzeltmenize olanak tanır.
Bu yazıda, yazı revizyonları ile WordPress’teki değişiklikleri nasıl kolayca geri alabileceğinizi göstereceğiz.
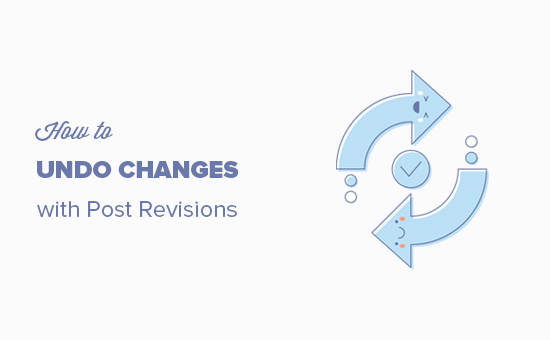
Gönderi Düzeltmeleri nedir?
WordPress, yazdığınız her gönderi veya sayfa için revizyon geçmişini depolamak için güçlü bir sistemle birlikte gelir.
Üzerinde çalıştığınız her taslak için, WordPress otomatik olarak geçici bir revizyon kaydeder. Bu tür bir revizyona otomatik kaydetme denir.
WordPress, her 60 saniyede bir otomatik kaydetme saklar. Ayrıca eski sürümü otomatik olarak yeni otomatik kaydetme ile değiştirir.
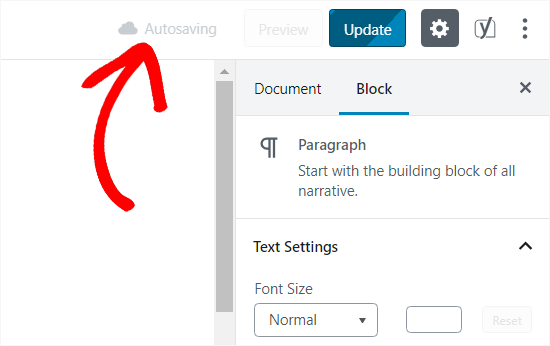
Otomatik kaydetme özelliği, kaydetmeden önce bir şeyler ters giderse içeriği geri yüklemenize yardımcı olur. Örneğin, tarayıcınız kilitlenirse veya bilgisayarınız yazarken takılırsa, en son taslağınızı otomatik kaydetmeden geri yükleyebilirsiniz.
WordPress ayrıca, bir kullanıcı kaydet, güncelle veya yayınla düğmesini her tıkladığında gönderi revizyonlarını da kaydeder. Otomatik kaydetmelerin aksine, bu revizyonlar kalıcı olarak WordPress veritabanında saklanır.
Yazı düzenleme ekranından bu revizyonların herhangi birini bulabilir, inceleyebilir ve geri dönebilirsiniz.
Bununla birlikte, WordPress gönderilerindeki ve sayfalarındaki değişiklikleri geri almak için gönderi revizyonları özelliğini nasıl kullanacağımıza bir göz atalım.
Post Revizyonlarını Neden Kullanmalısınız?
Hemen hemen her WordPress kullanıcısı gönderi revizyonlarından yararlanabilir. Harika içerik yazmak, çok fazla ince ayar ve düzenleme gerektirir. Gönderi revizyonları, sürecinizi görmenize ve gönderinizin nasıl geliştiğini kuş bakışı görmenize olanak tanır.
Ardından, taslağınızın farklı durumları arasında geçiş yapabilir, değişiklikler yapabilir ve makalenizi yayınlamak için mükemmel hale getirebilirsiniz.
Çok yazarlı WordPress siteleri için, gönderi revizyonları, editörlerin birden çok yazarın çalışmalarını kolayca yönetmesine olanak tanır. Bir makalede kimin değişiklik yaptığını, hangi değişiklikleri yaptığını vb. Görebilirsiniz.
Bununla birlikte, WordPress yazılarınızı ve sayfalarınızı iyileştirmek için gönderi revizyonlarını nasıl kullanacağınıza bir göz atalım.
Video öğretici
Yazılı talimatları tercih ediyorsanız, okumaya devam edin.
WordPress’teki Değişiklikleri Geri Almak için Revizyon Sonrası Nasıl Kullanılır
WordPress, yazı / sayfa düzenleme ekranındaki ‘Belge’ panelinin altında revizyon sayısını görüntüler.
Bunu yazı düzenleyici ekranınızın sağ tarafında bulabilirsiniz. ‘Düzeltmeler’ üzerine tıklamak sizi revizyon gönderme ekranına götürecektir.
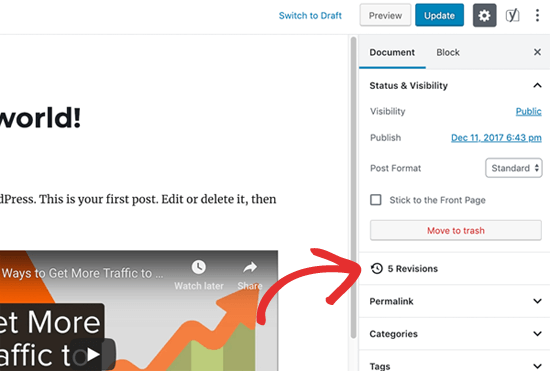
Revizyon sonrası ekranı, üstte bir kaydırma çubuğu ile size gönderinin en son revizyonunu gösterecektir. Kaydırma çubuğundaki düğmeyi kaydırmak sizi gönderinin önceki revizyonlarına götürür.

Her revizyonda yapılan değişiklikler yeşil ve pembe renklerle vurgulanacaktır. En üstte, bu değişiklikleri yapan kullanıcıyı, saati ve diğer bilgileri görebilirsiniz.
WordPress ayrıca bir revizyonun otomatik kaydetme mi yoksa taslak mı olduğunu size bildirir.

Revizyonlar arasında gezinmek için sonraki ve önceki düğmelerini kullanabilirsiniz.
Ayrıca, ‘Herhangi iki düzeltmeyi karşılaştır’ yazan kutuyu işaretleyebilirsiniz. Bunu yapmak, kaydırma çubuğu düğmesini ikiye böler ve her düğmeyi farklı bir revizyona alıp iki uzak revizyon arasındaki farkı karşılaştırabilirsiniz.

Bir revizyonu geri yüklemek için, Bu Revizyonu Geri Yükle veya Bu Otomatik Kaydetmeyi Geri Yükle düğmesine tıklayabilirsiniz.
WordPress, seçilen revizyonu mevcut revizyon sonrası olarak geri yükler ve ardından taslak olarak kaydedebilirsiniz.
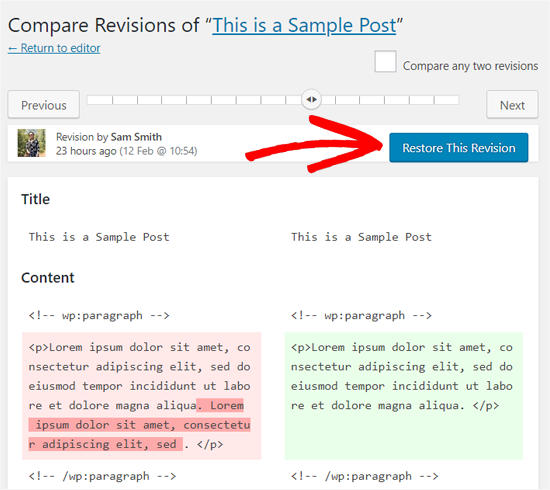
Daha önceki bir revizyona geri yüklemenin gönderinizin en son sürümünü silmeyeceğini unutmayın. Bunun yerine, WordPress bunu veritabanında başka bir revizyon olarak saklar.
Yazı Revizyonlarını Eski WordPress Editörüyle Kullanma
WordPress’inizi Gutenberg’e yükseltmediyseniz ve hala eski Klasik Düzenleyiciyi kullanıyorsanız, gönderi revizyonlarını gönderi / sayfa düzenleme ekranının sağ panelindeki yayın meta kutusunda bulacaksınız.
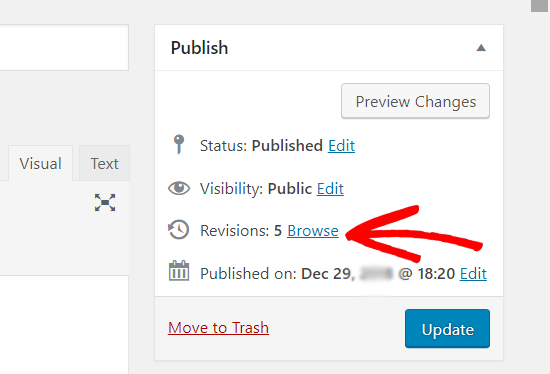
Gönderi revizyonlarını görüntülemek için, revizyon sayısının yanındaki ‘Gözat’ bağlantısını tıklamanız yeterlidir. Bunun dışında, revizyonlar hem Klasik Editör hem de Gutenberg’de benzer şekilde çalışır.
WordPress’te Yazı Revizyonlarını Sınırlandırma veya Silme
Tüm gönderi revizyonları WordPress veritabanınızda saklanır. Bu nedenle, birçok kullanıcı, çok fazla revizyonun web sitelerini yavaşlatabileceğinden endişeleniyor.
Bu doğru değil.
WordPress, ön uçta veritabanı çağrıları yaparken gönderi revizyonlarını atlar. Yalnızca gönderi düzenleme ekranında veya siz gerçekten revizyonlara göz atarken revizyonları arar.
WordPress, bir makale için kaç revizyon saklamak istediğinizi kontrol etmenize olanak tanır. Gönderi revizyonlarını sınırlamak için, bu kodu WordPress sitenizin wp-config.php dosyasına eklemeniz yeterlidir.
define( 'WP_POST_REVISIONS', 10 );
Her gönderi için saklamak istediğiniz düzeltme sayısını 10 ile değiştirmeyi unutmayın.
Ayrıca eski gönderi revizyonlarını da silebilirsiniz. Bu revizyonlara asla ihtiyaç duymayacağınızdan eminseniz, işte onları nasıl silebilirsiniz.
İlk önce sitenizin yeni bir WordPress yedeğini alın. Bu, bir şeyler ters giderse web sitenizi geri yüklemenize olanak tanır.
Ardından, WP-Optimize eklentisini kurmanız ve etkinleştirmeniz gerekir. Daha fazla ayrıntı için, bir WordPress eklentisinin nasıl kurulacağına dair adım adım kılavuzumuza bakın.
Etkinleştirmeden sonra, WP-Optimize »Veritabanı sayfasına gidin ve ‘Tüm revizyonları temizle’ seçeneğinin yanındaki kutuyu işaretleyin.
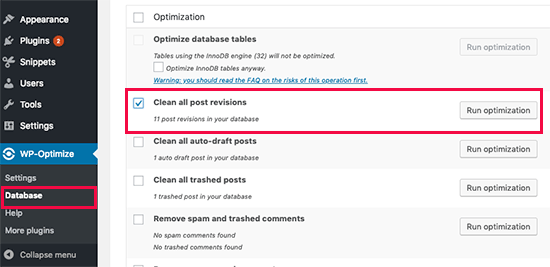
Şimdi tüm yayın revizyonlarını silmek için ‘Optimizasyonu çalıştır’ düğmesine tıklayın. Revizyonları sildikten sonra eklentiyi kaldırabilirsiniz.
Not: Revizyonları silmek, WordPress’in gelecekteki yayınlarınız için revizyonları kaydetmesini engellemez.
Bu makalenin, WordPress’teki değişiklikleri geri almak için yayın revizyonlarını nasıl kullanacağınızı anlamanıza yardımcı olacağını umuyoruz. WordPress’te harika bir editoryal takvim oluşturma konusundaki ipuçlarımızı da görmek isteyebilirsiniz.
