Sitenizde yaygın bir WordPress hatasıyla mı karşılaşıyorsunuz? Bu WordPress hatalarını kendi başınıza gidermek ister misiniz? Bu hataların çoğu, kolay sorun giderme adımlarını izleyerek çözülebilir. Bu başlangıç kılavuzunda, size WordPress hatalarını her seferinde bir adımda nasıl gidereceğinizi göstereceğiz.

1. WordPress Sitenizin Tam Bir Yedeklemesini Oluşturun
Yapmanız gereken ilk şey, WordPress sitenizin tam bir yedeğini oluşturmaktır. Zaten bir WordPress yedekleme eklentisi kullanıyorsanız, bir yerde güvenli bir şekilde depolanan yeni bir yedeğiniz olduğundan emin olun.
Yedek eklenti kullanmıyorsanız, hemen bir tane kullanmaya başlamalısınız. Bununla birlikte, WordPress sitenizin yönetici alanına erişiminiz yoksa, veritabanınızı ve dosyalarınızı manuel olarak yedeklemeniz gerekecektir.
Yedeklemeler, bir şeyler ters gittiğinde WordPress sitenizi kolayca geri yüklemenizi sağlar. Güvenlik tehditlerine, korsanlığa ve veri kaybına karşı ilk ve en önemli savunmanızdır.
2. Tarayıcı Önbelleğini Temizle
Çoğu zaman, tarayıcınız bir WordPress sayfasının veya gönderisinin değiştiğini fark etmeyebilir ve bunu tarayıcı önbelleğinden yükleyecektir. Bu, o sayfanın veya gönderinin daha eski bir sürümünü görüntülemenize neden olacaktır.
Bir sayfanın en son sürümünü gördüğünüzden emin olmak için tarayıcınızın önbelleğini temizlemeniz gerekebilir. Tüm büyük tarayıcılarda tarayıcı önbelleğini nasıl temizleyeceğinizi gösteren ayrıntılı bir kılavuzumuz var.
3. WordPress Önbelleğinizi Temizleyin
WP Rocket gibi bir WordPress önbellek eklentisi kullanıyorsanız, web sitenizin önbelleğe alınmış bir sürümünü görüyor olabilirsiniz. Bluehost ve Siteground gibi bazı üst düzey WordPress barındırma şirketleri, performansı artırmak için kendi önbelleğe alma işlemlerini de uygular.
Web sitenizin önbelleğe alınmış bir sürümü sunmadığından emin olmak için WordPress önbelleğinizi temizlemeniz gerekir.
4. Web Sitenize Yüklenen Tüm Eklentileri Devre Dışı Bırakın
Çoğu zaman hatalar, birbiriyle, temanızla veya WordPress çekirdeğiyle çakışan eklentilerden kaynaklanır. Sitenizdeki tüm WordPress eklentilerini devre dışı bırakmak büyük olasılıkla sorunu çözecektir. Ardından, sitenizdeki eklentileri tek tek etkinleştirerek soruna hangi eklentinin neden olduğunu öğrenebilirsiniz.
WordPress sitenizin yönetici alanına erişiminiz varsa, eklentiler sayfasına gidin.
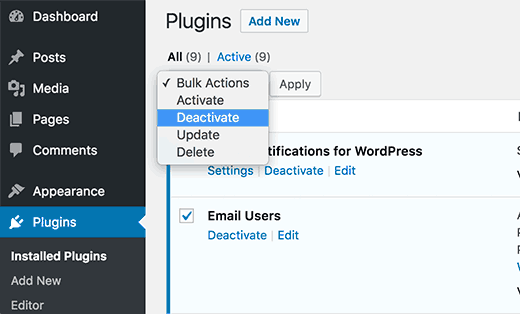
Öncelikle, tüm eklentileri seçmeniz ve ardından ‘Toplu İşlemler’ açılır menüsünden ‘Devre Dışı Bırak’ı seçmeniz gerekir. Seçilen tüm eklentileri devre dışı bırakmak için Uygula düğmesine tıklayın.
Yönetici alanına erişiminiz yoksa, tüm eklentileri devre dışı bırakmak için FTP veya phpMyAdmin kullanmanız gerekecektir.
Bir FTP istemcisi kullanarak web sitenize bağlanmanız yeterlidir. Daha önce FTP kullanmadıysanız, dosyaları WordPress’e yüklemek için FTP’yi nasıl kullanacağımızı görmek isteyebilirsiniz.
Wp-content klasörüne gidin ve eklentiler klasörünü “plugin.deactivate” olarak yeniden adlandırın.

Daha ayrıntılı talimatlar için, wp-admin’e erişemediğinizde tüm eklentilerin nasıl devre dışı bırakılacağı hakkındaki makalemize bakın.
5. Varsayılan WordPress Temasına Geçin
Bazen WordPress temanız sitenizde sorunlara neden olabilir. Twenty Nineteen veya Twenty Twenty gibi varsayılan bir WordPress temasına geçerek temanızın bir soruna neden olup olmadığını kolayca öğrenebilirsiniz.
Görünüm »Temalar sayfasına gidin ve ardından varsayılan temanın yanındaki Etkinleştir düğmesine tıklayın.
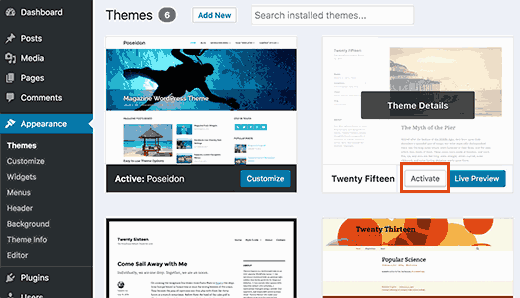
Ancak, WordPress sitenizin yönetici alanına erişiminiz yoksa, temayı değiştirmek için FTP kullanmanız gerekecektir.
Bir FTP istemcisi kullanarak web sitenize bağlanın ve ardından / wp-content / themes / klasörüne gidin. Mevcut aktif temanızı masaüstünüze yedek olarak indirin.
Bundan sonra, TwentySixteen gibi varsayılan bir WordPress teması dışındaki tüm temaları silmeniz gerekir. Aktif temanız artık kullanılamayacağından, WordPress artık otomatik olarak mevcut varsayılan temayı kullanmaya geçecek.
Temanız soruna neden oluyorsa, şimdi WordPress sitenizde oturum açabilmelisiniz.
6. Kalıcı Bağlantıları Yenile
WordPress, SEO dostu URL yapısı veya Kalıcı Bağlantılar kullanır. Bazen kalıcı bağlantı yapısı güncellenmez veya doğru şekilde yapılandırılmaz, bu da sitenizde beklenmedik 404 hatalarına neden olabilir.
WordPress sitenizdeki hiçbir şeyi değiştirmeden kalıcı bağlantıları kolayca yenileyebilirsiniz. Ayarlar »Kalıcı bağlantılar sayfasını ziyaret edin ve hiçbir şeyi değiştirmeden ‘Değişiklikleri Kaydet’ düğmesini tıklayın.
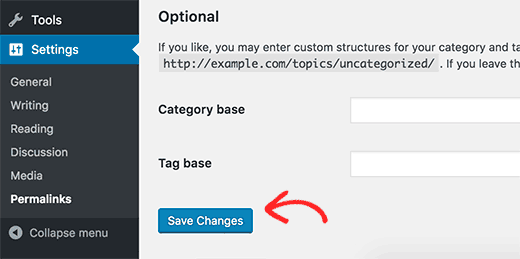
7. .htaccess Dosyasını Yedekleyin ve Silin
Bozuk bir.htaccess dosyası, genellikle dahili sunucu hatasının nedenidir.
Öncelikle, bir FTP istemcisi kullanarak web sitenize bağlanmanız gerekir. .Htaccess dosyası, sitenizin kök dizininde bulunur.
Gizli bir dosya olduğundan, FTP istemcinizi gizli dosyaları göstermeye zorlamanız gerekebilir..Htaccess dosyasını neden WordPress sitenizde bulamadığınıza ilişkin makalemize bakın.
.Htaccess dosyasını yedek olarak bilgisayarınıza indirmeniz ve ardından web sunucunuzdan silmeniz gerekir.
Artık WordPress sitenize giriş yapmayı deneyebilir ve Ayarlar »Kalıcı bağlantılar sayfasına gidebilirsiniz. Kalıcı bağlantılarınızı yenilemek ve siteniz için yeni bir .htaccess dosyası oluşturmak için Değişiklikleri Kaydet düğmesini tıklayın.
8. WordPress Site URL’sini düzeltin
WordPress URL ve Site URL seçenekleri için yanlış ayarlara sahip olmak, yönlendirme sorunlarına, 404 hatalarına ve diğer bazı genel sorunlara da neden olabilir.
WordPress URL ve Site URL seçenekleri, Ayarlar »Genel sayfası ziyaret edilerek yönetici alanından değiştirilebilir.
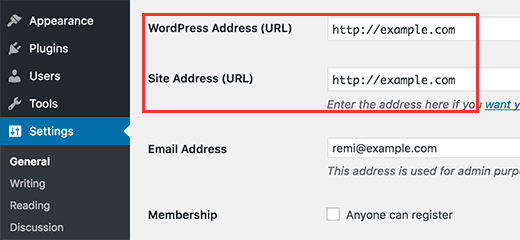
Her iki URL’nin de tamamen aynı olduğundan emin olun.
WordPress sitenizin yönetici alanına erişiminiz yoksa, bu URL’leri FTP kullanarak değiştirebilirsiniz. Bunu FTP kullanarak yapmanın iki yolu vardır:
Wp-config.php Dosyasında WordPress URL’sini ve Site URL Ayarlarını Güncelleyin
Bir FTP istemcisi kullanarak web sitenize bağlandıktan sonra, wp-config.php dosyasını bulun. Şimdi bu dosyayı Not Defteri gibi bir metin düzenleyicide düzenlemeniz gerekiyor.
/* That's all, stop editing! Happy blogging. */ yazan satıra gidin /* That's all, stop editing! Happy blogging. */ ve hemen öncesine şu kodu ekleyin:
define('WP_HOME','http://example.com'); define('WP_SITEURL','http://example.com');
Example.com’u kendi alan adınızla değiştirmeyi unutmayın. Şimdi değişikliklerinizi kaydedin ve dosyayı sunucunuza geri yükleyin.
Functions.php Dosyasını Kullanarak URL’leri Güncelleme
Ayrıca temanızın functions.php dosyasını kullanarak URL’leri güncelleyebilirsiniz.
FTP istemcinizi açın ve / wp-content / themes / klasörüne gidin. Mevcut aktif temanızın klasörünü açın ve içindeki functions.php dosyasını bulun. Şimdi functions.php dosyasını Not Defteri gibi bir metin düzenleyicide düzenlemeniz gerekecek.
Bu satırları işlevler dosyasının altına eklemeniz yeterlidir:
update_option( 'siteurl', 'http://example.com' ); update_option( 'home', 'http://example.com' );
Sitenize giriş yaptıktan sonra ayarlar sayfasından WordPress URL’lerini değiştirmeyi unutmayın. Bunları ayarlar sayfasına ekledikten sonra, bu satırları temanızın işlevler dosyasından silmeniz gerekir.
9. Okuma Ayarlarını Kontrol Edin
Yeni oluşturulan WordPress siteniz arama motorları tarafından dizine eklenmemişse, yapmanız gereken ilk şey budur.
WordPress sitenize giriş yapın ve Ayarlar »Okuma sayfasına gidin. Sayfanın en altına gidin ve ‘Arama Motoru Görünürlüğü’nün yanındaki kutunun işaretli olmadığından emin olun.

Bu seçenek, arama motorlarının web sitenizi aramada göstermesini engellemenizi sağlar. Web yöneticileri tarafından yayına hazır olmayan bir web sitesinde çalışırken kullanılır. Bazen bu ayarı yanlışlıkla kontrol edip unutabilirsiniz.
Web siteniz yayına hazır olduğunda bu seçeneğin işaretlenmemiş olduğundan emin olun.
10. E-posta Sorunlarını Giderme
Çoğu WordPress barındırma sağlayıcısının posta ayarları düzgün şekilde yapılandırılmamıştır. Bu, sizin ve kullanıcılarınızın WordPress’ten e-posta almasını engeller.
Bir iletişim formu eklentisi kullanıyorsanız, o zaman bu e-postaları da alamazsınız. Ayrıca herhangi bir WordPress bildirimi almayacaksınız.
WordPress’in e-posta göndermemesi sorununu nasıl düzelteceğinizle ilgili makalemizde adım adım talimatlarımıza bakın.
11. Kötü Amaçlı Yazılım ve Arka Kapı Taraması
WordPress sitenizin kötü amaçlı yazılımdan etkilendiğinden şüpheleniyorsanız, web sitenizi Sucuri ile taramalısınız. WordPress site sahipleri için en iyi web sitesi güvenlik izleme hizmetidir.
Sucuri’nin 3 ayda 450.000 WordPress saldırısını engellememize nasıl yardımcı olduğuna dair örnek olay incelememize bakın.
Daha ayrıntılı talimatlar için, WordPress sitenizi potansiyel olarak kötü amaçlı kod için nasıl tarayacağınıza ilişkin kılavuzumuza bakın.
Daha İyi Destek Almak
Yukarıda belirtilen sorun giderme adımlarını izledikten sonra, en yaygın WordPress hatalarının çoğunu düzeltebileceksiniz. Bununla birlikte, sorun devam ederse, daha fazla destek isteyebilirsiniz.
WordPress bir topluluk yazılımıdır, bu nedenle WordPress destek forumlarına gönderi paylaşarak topluluktan yardım alabilirsiniz. Daha iyi bir destek talebinin nasıl yazılacağı aşağıda açıklanmıştır:
Bu konu hakkında daha fazla bilgi için, WordPress desteğini doğru şekilde nasıl isteyip alacağınıza dair kılavuzumuza bir göz atın.
Bu makalenin, WordPress hatalarını nasıl gidereceğinizi öğrenmenize yardımcı olacağını umuyoruz. Ayrıca en yaygın 14 WordPress hatası listemizi ve bunların nasıl düzeltileceğini görmek isteyebilirsiniz.
