Google Analytics’i WordPress’e yüklemek istiyor musunuz? Hedef kitlenizin web sitenizle nasıl etkileşime girdiğini bilmek, başarınız için çok önemlidir.
Hedef kitlenizi tanımanın en iyi yolu trafik istatistiklerinizdir ve bu, Google Analytics’in ÜCRETSİZ olarak sağladığı şeydir.
Bu yazıda, Google Analytics’in neden önemli olduğunu ve Google Analytics’i WordPress web sitenize nasıl kolayca yükleyebileceğinizi (adım adım) paylaşacağız.

İlk olarak, Google Analytics’in neden önemli olduğunu ve web sitenizi büyütmenize nasıl yardımcı olabileceğini açıklayacağız.
Bundan sonra, size bir Google Analytics hesabına nasıl kaydolacağınızı ve onu WordPress sitenize yüklemek için farklı yöntemleri göstereceğiz.
Son olarak, trafik raporlarınızı Google Analytics’te nasıl görüntüleyeceğinizi açıklayacağız.
İşte bu makalede öğreneceklerinize hızlı bir genel bakış.
Google Analytics Neden Önemlidir?Hazır, başlayalım.
Video öğretici
Eğitim videosunu izlemek istemiyorsanız, aşağıdaki metin sürümünü okumaya devam edebilirsiniz:
Google Analytics Blogcular İçin Neden Önemlidir?
Bir blog başlattığınızda, 1 numaralı hedefiniz daha fazla trafik ve abone elde etmektir. Google Analytics, size önemli istatistikleri göstererek verilere dayalı kararlar vermenize yardımcı olur. Görebilirsin:
Web sitenizi kim ziyaret ediyor?
Analizin bu bölümü, hedef kitlenizin coğrafi konumunun ne olduğunu, kullanıcının sitenizi ziyaret etmek için hangi tarayıcıyı kullandığını ve ekran çözünürlüğü, JavaScript desteği, Flash desteği, dil ve daha fazlası gibi diğer önemli bilgileri yanıtlar.
Bu veriler son derece kullanışlıdır ve çeşitli şekillerde yardımcı olabilir. Özel bir tasarım alırken, sitenizin hedef kitlenizle uyumlu olmasını sağlamak için kullanıcı verilerini kullanabilirsiniz.
Çoğu kullanıcınızın Flash desteği yoksa, sitenize flash öğesini eklemekten kaçınmalısınız. Kullanıcılarınızın çoğu 1280 ekran çözünürlüğündeyse, tasarımınızın bu çözünürlükle uyumlu veya daha düşük olduğundan emin olun.
İnsanlar web sitenizdeyken ne yapar?
Kullanıcıların web sitenizde nereye gittiğini, web sitenizde ne kadar kaldıklarını ve hemen çıkma oranının (kullanıcıların ilk ziyarette sitenizden çıkan yüzdesi) ne olduğunu izleyebilirsiniz.
Bu bilgileri kullanarak hemen çıkma oranını düşürebilir ve sayfa görüntülemelerinizi artırabilirsiniz.
Ayrıca en popüler makalelerinizi, pek iyi gitmeyen makalelerinizi ve kullanıcılarınızın ne tür içerik aradığını da bulabilirsiniz.
İnsanlar web sitenizi ne zaman ziyaret ediyor?
Siteniz için günün en sıcak saatlerine bakarak, yayınınızı yayınlayacağınız saati seçebilirsiniz. Bu saat dilimi sizinkiyle uyumlu değilse, gönderinizi o saate göre planlayabilirsiniz.
İnsanlar web sitenizi nasıl bulur?
Analizin bu bölümü, kullanıcıların nereden geldiğini gösterir (örneğin: Arama Motorları, Doğrudan Bağlantılar, başka bir siteden yönlendirme bağlantıları).
Ayrıca, ziyaretçilerinizin yüzde kaçının bu kaynaklardan geldiğini de gösterir. Google analizi size bu kategorilerin her birinin dökümünü verir. Arama motoru kategorisiyse, hangi arama motorunun size en çok trafiği, Google, Yahoo, Bing vb.
Yönlendirme kaynaklarının dökümü size en çok hangi sitelerle çalışmanız gerektiğini gösterir. En iyi tavsiye kaynağınız Facebook ise, Facebook kitlenizi özel hissettirmek için özel Facebook içeriğine sahip olmanız gerekir.
En iyi yönlendirme kaynağınız harici bir web sitesiyse, o web sitesiyle bir ortaklık kurmayı düşünebilirsiniz (misafir sonrası değişim veya başka bir şey).
İnsanlar içeriğinizle nasıl etkileşim kuruyor?
Google analizi, kullanıcılarınızın sitenizin içeriğiyle nasıl etkileşimde bulunduğunu gösterir. Sitenizdeki hangi bağlantıya kullanıcıların yüzde kaçının tıkladığını ve çok daha fazlasını gösterir.
Hedeflerinizi karşılamak için en çok neyin işe yaradığını anlamak için Google Analytics’te içerik denemeleri oluşturarak A / B split testleri çalıştırabilirsiniz.
Kullanıcı etkileşimini görerek, içeriğinizi kullanıcılarınız etrafında çalıştırabilirsiniz. Yukarıdaki soruların cevaplarını görerek siteniz için işe yarayan stratejilere odaklanabilir ve işe yaramayan stratejilerden kaçınabilirsiniz.
Basitçe söylemek gerekirse, varsayımları ortadan kaldırın ve önemli olan istatistiklere odaklanın, böylece verilere dayalı kararlar verebilirsiniz.
Google Analytics’e Nasıl Kaydolunur?
Google Analytics ücretsiz olarak mevcuttur ve kaydolmak için tek ihtiyacınız olan bir Google veya Gmail hesabıdır. Kayıt işlemi oldukça basittir, Google Analytics hesabınızı oluşturmak için aşağıdaki adım adım talimatları izleyin.
Adım 1: Öncelikle Google Analytics kaydını ziyaret etmeniz gerekir.
Google hesabınızla giriş yapmanız istenecektir. Zaten bir Google veya Gmail hesabınız varsa, oturum açmak için bunu kullanabilirsiniz. Aksi takdirde, devam edip kendiniz için bir Google hesabı oluşturabilirsiniz.

2. Adım: Gmail hesabınızla oturum açtığınızda, aşağıdaki gibi bir ekrana yönlendirileceksiniz. Gmail hesabınızla Google analitiğine kaydolacağınız yer burasıdır.
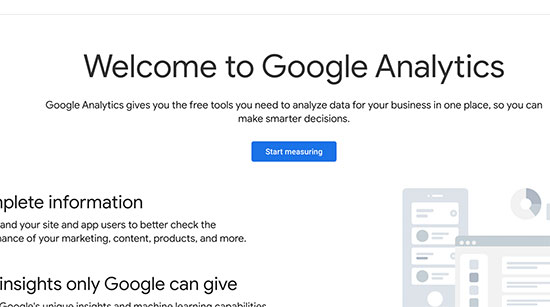
Bundan sonra, bir hesap adı girmeniz istenecektir. Bu ad, işletme adınız gibi herhangi bir şeyi kullanabilmeniz için dahili olarak kullanılacaktır.

Adım 3: Bir sonraki ekranda, bir web, uygulamalar veya uygulamalar ve web arasında seçim yapma seçeneği verilecektir. ‘Web’i seçtiğinizden emin olun.
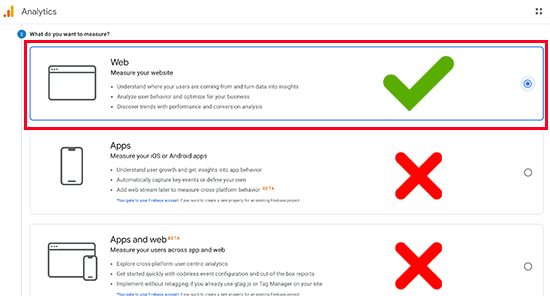
Bundan sonra, web sitesi adını, web sitesinin URL’sini, ülkesini ve saat dilimini girmeniz gerekir.
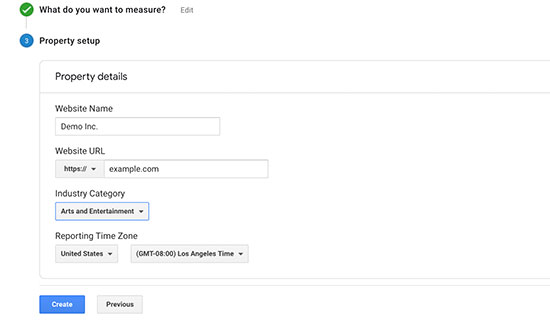
Bu bilgileri girdikten sonra İleri düğmesine tıklayın. Kabul etmeniz gereken Google Analytics şartları ve hizmeti size sunulacak, bu yüzden ‘Kabul Ediyorum’ düğmesine tıklayın.
4. Adım: Şimdi size Google Analytics izleme kodunuz sunulacak. Bu izleme kodunu kopyalayabilirsiniz çünkü aşağıda kullandığınız yönteme bağlı olarak onu WordPress sitenize girmeniz gerekecek.
Ayrıca bu tarayıcı sekmesini açık bırakıp gerektiğinde kodu kopyalamak için geri dönebilirsiniz.
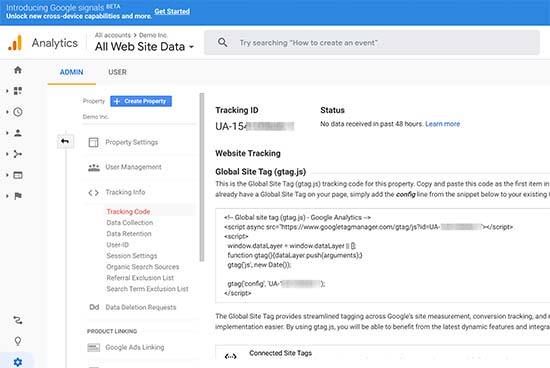
Kodu WordPress sitenize yükledikten sonra tekrar ziyaret etmeniz gerekebileceği için analitik tarayıcı sekmesini açık bırakmanızı öneririz.
Artık bir Google Analytics hesabı kurduğunuza göre, Google Analytics’i WordPress’e nasıl yükleyeceğinize bir göz atalım.
Google Analytics WordPress’e Nasıl Yüklenir
Google Analytics’i WordPress’te kurmanın birkaç farklı yolu vardır. Size ilk seçeneğin en kolay ve son seçeneğin en zor olduğu üç yöntem göstereceğiz.
İhtiyaçlarınıza en uygun olanı seçebilirsiniz.
Not: Google Analytics hesabınızda sayfa görüntülemelerinin iki kez izlenmesini önlemek için web sitenizde bu yöntemlerden yalnızca birini kullanmanız gerekir.
Yöntem 1. WordPress için Google Analytics, MonsterInsights
MonsterInsights, WordPress için en popüler Google Analytics eklentisidir. Bloomberg, PlayStation, Zillow ve daha fazlası dahil olmak üzere 1 milyondan fazla web sitesi kullanıyor.
Google Analytics’i WordPress’e eklemenin en kolay ve açık ara en iyi yoludur (hem yeni başlayanlar hem de uzmanlar için tüm kullanıcılar için).
MonsterInsights hem ücretli bir premium eklenti hem de ücretsiz bir sürüm olarak mevcuttur. Bu eğitimde, MonsterInsights ücretsiz sürümünü kullanacağız.
E-ticaret takibi, Reklam takibi, Yazar takibi vb. Gibi daha gelişmiş özellikler istiyorsanız MonsterInsights Pro sürümünü kullanabilirsiniz. Bunları kurma süreci aynıdır.
Başlayalım.
Yapmanız gereken ilk şey, MonsterInsights eklentisini kurmak ve etkinleştirmek. Daha fazla ayrıntı için, bir WordPress eklentisinin nasıl kurulacağına dair adım adım kılavuzumuza bakın.
Etkinleştirmenin ardından eklenti, WordPress yönetici menünüze ‘Insights’ etiketli yeni bir menü öğesi ekleyecektir. Üzerine tıklamak MonsterInsights kurulum sihirbazını getirecektir.

Öncelikle, web siteniz için bir kategori seçmeniz istenecektir (bir işletme web sitesi, blog veya çevrimiçi mağaza). Birini seçin ve ardından ‘Kaydet ve Devam Et’ düğmesine tıklayın.
Ardından, ‘MonsterInsights’ı Bağla’ düğmesine tıklamanız gerekir.

Bu, sizi Google hesaplarına götürecek ve burada oturum açmanızın isteneceği veya zaten oturum açtıysanız bir Google hesabı seçmenizin isteneceği bir açılır pencere açar.

Ardından, MonsterInsights’ın Google Analytics hesabınıza erişmesine izin vermeniz istenecek.

Devam etmek için ‘İzin Ver’ düğmesine tıklayın.
Son adım, izlemek istediğiniz profili seçmektir. Burada web sitenizi seçmeniz ve ardından devam etmek için ‘Bağlantıyı Tamamla’ düğmesine tıklamanız gerekir.

MonsterInsights şimdi Google Analytics’i web sitenize kuracak. Bundan sonra, web siteniz için önerilen ayarları seçmeniz istenecektir.
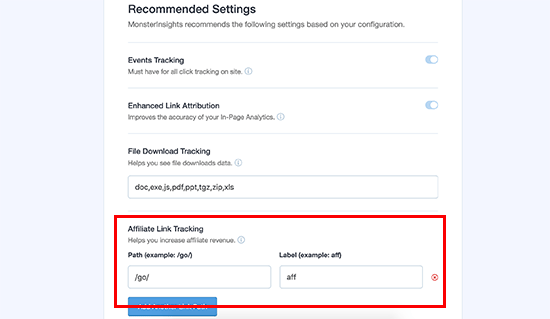
Varsayılan ayarlar çoğu web sitesi için çalışacaktır. Bir satış ortağı bağlantı eklentisi kullanıyorsanız, bağlı kuruluş bağlantılarını gizlemek için kullandığınız yolu eklemeniz gerekir. Bu, bağlı kuruluş bağlantılarınızı Google Analytics’te izlemenize olanak tanır.
Ayarlarınızı kaydetmek için Kaydet ve Devam Et düğmesine tıklayın.
Daha sonra MonsterInsights, PRO’ya yükseltirseniz erişebileceğiniz ücretli eklentileri gösterecektir. Bu adımı atlamak için ‘Kaydet ve Devam Et’ düğmesine tıklamanız yeterlidir.

Bundan sonra, en iyi WordPress iletişim formu eklentisi olan WPForms eklentisini kurmanız istenecektir. Kurabilir veya ‘Bu Adımı Atla’ seçeneğine tıklayabilirsiniz.

WordPress sitenize Google Analytics’i başarıyla yükleyip kurduğunuz tek şey bu. Unutmayın, istatistiklerinizi göstermeden önce Google Analytics’in biraz zaman alacağını unutmayın.

MonsterInsights ile ilgili en iyi bölüm, Google Analytics raporlarınızı WordPress panonuzda görüntüleyebilmenizdir. Analiz verilerinize hızlı bir genel bakış için Analizler »Raporlar sayfasını ziyaret edin.

Not: MonsterInsights daha önce Yoast tarafından WordPress için Google Analytics olarak biliniyordu. Kreatif Ajans’ın kurucusu Syed Balkhi, eklentiyi 2016 yılında satın aldı ve MonsterInsights olarak yeniden markalaştırdı. Artık premium WordPress eklentileri ailemizin bir parçası.
Yöntem 2. Üstbilgi ve Altbilgi Eklentisi Ekleme
Bu yöntem MonsterInsights kadar iyi değildir çünkü gelişmiş izleme yapılandırması yapamayacaksınız ve Google Analytics verilerini WordPress panonuzda görüntüleyemeyeceksiniz.
Öncelikle, Google Analytics hesabına kaydolurken 4. Adımda kopyaladığınız Google Analytics izleme kodunuzu kopyalamanız gerekir.
![]()
Ardından, Üstbilgi ve Altbilgi Ekle eklentisini kurmanız ve etkinleştirmeniz gerekir. Daha fazla ayrıntı için, bir WordPress eklentisinin nasıl kurulacağına dair adım adım kılavuzumuza bakın.
Etkinleştirdikten sonra, Ayarlar »Üstbilgi ve Altbilgi Ekle sayfasını ziyaret etmeniz gerekir. Burada, daha önce kopyaladığınız Google Analytics izleme kodunu ‘Başlıklardaki komut dosyaları’ bölümüne yapıştırmanız gerekir.
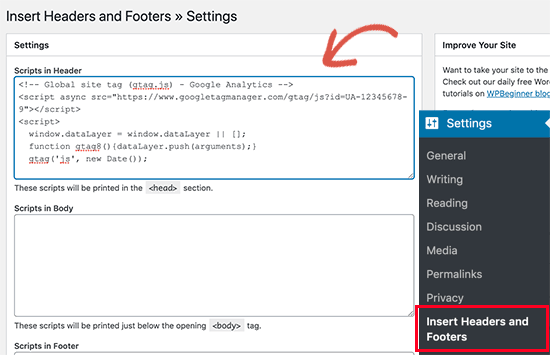
Ayarlarınızı kaydetmek için değişiklikleri kaydet düğmesine tıklamayı unutmayın.
Hepsi bu, Google Analytics’i sitenize başarıyla yüklediniz.
3. Google Analytics’i WordPress Temasına Yükleyin
Bu yöntem, koda aşina olan ileri düzey kullanıcılar içindir. Biraz güvenilmez çünkü temayı değiştirirseniz veya güncellerseniz kodunuz kaybolur. Bu yöntemi kullanmanızı neredeyse hiç önermiyoruz.
WordPress dosyalarınıza ilk kez kod ekliyorsanız, o zaman WordPress’teki yapıştırma kod parçalarını nasıl kopyalayacağınıza ilişkin kılavuzumuza göz atmalısınız.
Öncelikle, Google Analytics hesabına kaydolurken 4. Adımda kopyaladığınız Google Analytics izleme kodunuzu kopyalamanız gerekir.
![]()
Şimdi bu kodu WordPress tema dosyalarınıza eklemenin iki yaygın yolu vardır. İkisinden birini seçebilirsiniz (ikisini birden seçemezsiniz).
1. header.php dosyasına kod ekleyin
WordPress temanızdaki header.php dosyasını düzenleyin ve daha önce kopyaladığınız Google Analytics izleme kodunu <body> etiketinin hemen sonrasına yapıştırın.
Değişikliklerinizi kaydetmeyi ve dosyayı sunucunuza geri yüklemeyi unutmayın.
İşlevler Dosyası ile Ekle
Google Analytics izleme kodunu WordPress işlevler dosyasına da ekleyebilirsiniz. Ardından, izleme kodunu WordPress sitenizdeki her sayfaya otomatik olarak ekleyecektir.
Bu kodu temanızın functions.php dosyasına eklemeniz gerekecek.
<?php add_action('wp_head', 'wpb_add_googleanalytics'); function wpb_add_googleanalytics() { ?> // Paste your Google Analytics tracking code from Step 4 here <?php } ?> Raporları Google Analytics Web Sitesinde Görüntüleme
Google Analytics, size istatistiklerinizden toplanan bir veri hazinesini gösterebilir. Google Analytics kontrol panelinizi ziyaret ederek bu verileri görüntüleyebilirsiniz.

Sol sütunda yerleşik Google Analytics raporlarını göreceksiniz. Her bölüm farklı sekmelere bölünmüştür ve bir sekmeye tıklamak, daha fazla seçenek göstermek için onu genişletir.
Gerçek zamanlı Bu rapor, trafiğinizin gerçek zamanlı görünümünü size gösterecektir.Google Analytics’ten En İyi Şekilde Yararlanmak
Google Analytics, tonlarca harika özelliğe sahip inanılmaz derecede güçlü bir araçtır. Bazıları oldukça açık ve kullanımı kolaydır, bazıları ise ek kurulum gerektirir.
Google Analytics raporlarından en iyi şekilde yararlanmanıza yardımcı olacak kaynaklardan bazıları aşağıda verilmiştir.
Google Analytics ile WordPress kullanıcı etkileşimini izleyinGoogle Analytics en iyi Google Arama Konsolu (eski adıyla Google Web Yöneticisi Araçları) ile çalışır. Web sitenizin arama sonuçlarında ne durumda olduğunu görmenizi sağlar. Web sitenizi büyütmek için nasıl kullanacağınızı öğrenmek için eksiksiz Google Arama Konsolu kılavuzumuza bakın.
Bu makalenin, Google Analytics’i WordPress’e nasıl yükleyeceğinizi öğrenmenize yardımcı olacağını umuyoruz. Yeni başlayanlar için nihai WordPress SEO rehberimizi de görmek isteyebilirsiniz.
Bu makaleyi beğendiyseniz, lütfen WordPress video eğitimleri için YouTube Kanalımıza abone olun. Bizi Twitter ve Facebook’ta da bulabilirsiniz.
