WordPress sitenizi yeni bir barındırma şirketine veya farklı bir sunucuya taşımayı mı planlıyorsunuz? Web barındırmayı değiştirirken veya bir web sitesini yeni bir sunucuya taşırken en büyük risk veri kaybı ve kesinti süresidir.
Bunların her ikisi de web sitenizi kullanıcılar ve arama motorları için geçici olarak erişilemez hale getirebilir ve bu da satışların ve arama motoru sıralamalarının kaybına neden olabilir.
Bu adım adım öğreticide, WordPress sitenizi herhangi bir kesinti olmadan yeni bir ana bilgisayara nasıl güvenli bir şekilde taşıyacağınızı göstereceğiz.
Ayrıca, bir WordPress sitesini yeni barındırma sağlayıcısına taşıma hakkında en sık sorulan soruları da yanıtlayacağız, böylece bazı yaygın hatalardan kaçınabilirsiniz.
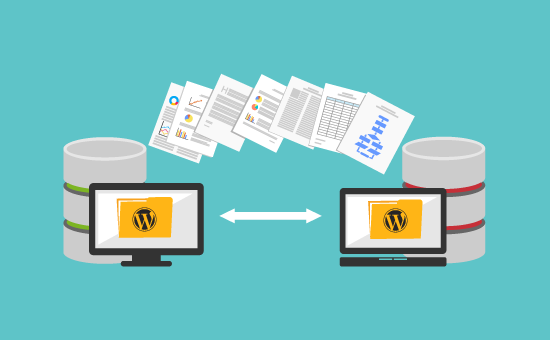
Önemli: Başlamadan önce, birçok WordPress barındırma şirketinin ücretsiz bir geçiş hizmeti sunduğunu bilmenizi isteriz. Web sitelerinde listelenmemiş olabilir, bu yüzden tek yapmanız gereken sormak. Genellikle ücretsizdir, ancak bazıları küçük bir ücret alabilir.
Bunu söyledikten sonra, WordPress’i yeni bir barındırma sunucusuna (herhangi bir kesinti olmadan) taşımak için ele alacağımız adımlara bir göz atalım.
Yeni bir WordPress barındırıcısı seçinHazır? Başlayalım.
Adım 1: Yeni WordPress Sunucunuzu Seçin
WordPress hızını ve performansını optimize ettikten sonra bile yavaş bir web barındırıcısına takılırsanız, WordPress sitenizi büyüyen trafiğinizi kaldırabilecek yeni bir ana bilgisayara taşıma zamanı.
Yeni bir WordPress barındırma sağlayıcısı ararken, dikkatli bir şekilde seçim yapmak önemlidir, böylece yakın zamanda tekrar taşınmanıza gerek kalmaz.
İşte önerdiğimiz kişiler:
Yeni hostinginizi satın aldıktan sonra WordPress KURMAYIN. Bunu daha sonraki bir adımda yapacağız.
Şimdilik, yeni web barındırma hesabınız, ana dizininizde dosya veya klasör olmadan tamamen boş olmalıdır.
Adım 2: Kolay Geçiş için Çoğaltıcıyı Kurun
Yapmanız gereken ilk şey, taşımak istediğiniz web sitesinde ücretsiz Duplicator eklentisini yüklemek ve etkinleştirmektir. Daha fazla ayrıntı için, bir WordPress eklentisinin nasıl kurulacağına dair adım adım kılavuzumuza bakın.
Duplicator, şiddetle tavsiye ettiğimiz ücretsiz bir eklentidir. SEO’yu kaybetmeden web sitenizi yeni bir alan adına taşımak için de kullanabilirsiniz.
Bununla birlikte, bu makalede, WordPress sitenizi bir ana bilgisayardan diğerine sıfır kesinti süresiyle taşımak için nasıl kullanacağınız konusunda size yol göstereceğiz.
Duplicator’ı kurup etkinleştirdikten sonra, WordPress yönetici alanınızdaki Duplicator »Paketler sayfasına gidin.
Ardından, sağ üst köşedeki ‘Yeni Oluştur’ düğmesine tıklamanız gerekir.
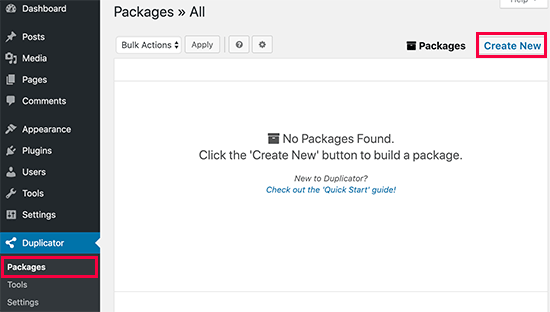
Bundan sonra, İleri düğmesine tıklayın ve paketinizi oluşturmak için adımları izleyin.
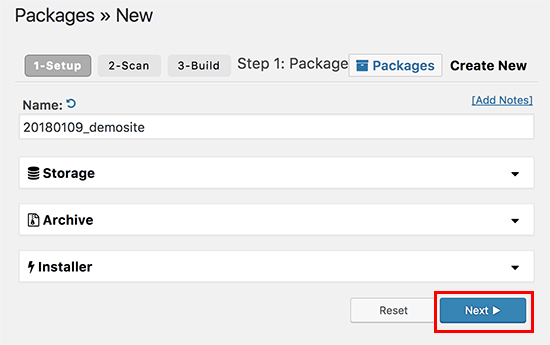
Tarama sonuçlarınızın kontrol edildiğinden emin olun (her şey “İyi” olmalıdır) ve ardından Oluştur düğmesini tıklayın.
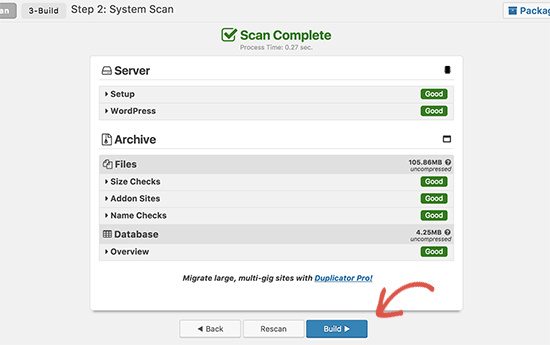
İşlemin tamamlanması birkaç dakika sürebilir, bu nedenle eklenti işini yaparken sekmeyi açık bırakın.
İşlem tamamlandığında, Yükleyici ve Arşiv paketi için indirme seçeneklerini göreceksiniz. Her iki dosyayı da indirmek için ‘Tek tıkla indirme’ bağlantısını tıklamanız gerekir.
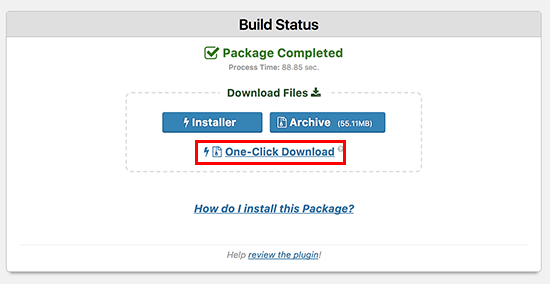
Arşiv dosyası, web sitenizin tamamının bir kopyasıdır ve yükleyici dosyası, yükleme işlemini sizin için otomatikleştirecektir.
3. Adım: WordPress Sitenizi Yeni Ana Makineye Aktarın
Artık hem arşiv hem de yükleyici dosyalarını indirdiğinize göre, sonraki adım bunları yeni web barındırıcınıza yüklemektir.
Bunu, yeni web sunucunuza FTP kullanarak bağlanarak yapabilirsiniz.
Bunu daha önce hiç yapmadıysanız, dosyaları FTP üzerinden WordPress’e yüklemek için başlangıç kılavuzumuza bakın.
Normalde, FTP istemcinizi bağlarken web sitenizin alan adını ana bilgisayar olarak girersiniz.
Ancak, alan adınız hala eski ana makinenizi gösterdiği için, sunucunuzun IP adresini veya sunucu ana bilgisayar adını girerek bağlanmanız gerekir. Bu bilgileri yeni barındırma hesabınızın cPanel kontrol panelinden bulabilirsiniz.

Bu bilgiyi bulamıyorsanız, yeni web barındırma şirketinizden destek isteyebilirsiniz ve onlar size yardımcı olacaktır.
FTP istemcisini kullanarak hem installer.php dosyasını hem de arşiv .zip dosyanızı web sitenizin kök dizinine yüklemeniz gerekir.
Bu genellikle /username/public_html/ klasördür.
Yine emin değilseniz, web barındırma şirketinize sorun.
Kök dizininizin tamamen boş olduğundan emin olun. Bazı web barındırma şirketleri, kaydolduğunuzda otomatik olarak WordPress’i yükler.
Kök dizininizde kurulu WordPress varsa, önce WordPress’i silmeniz gerekir.
Tamamlandığında, hem arşiv zip dosyasını hem de installer.php dosyasını sitenizin kök dizinine yüklemeniz gerekir.
4. Adım: Kapalı Kalma Süresini Önlemek için Hosts Dosyasını Değiştirin
Her iki dosyayı da yeni ana makinenize yükledikten sonra, bir tarayıcıdan installer.php dosyasına erişmeniz gerekir.
Normalde, bu dosyaya aşağıdaki gibi bir URL kullanılarak erişilebilir:
http://www.example.com/installer.php
Ancak, bu URL sizi eski web barındırıcınıza götürür ve bir 404 hatası alırsınız. Bunun nedeni, alan adınızın hala eski web barındırıcınızı göstermesidir.
Normalde, diğer eğitimler size alan ad sunucularınızı değiştirmenizi ve bunu yeni barındırma şirketinize yönlendirmenizi söyleyebilir, ancak bu yanlış.
Bunu şimdi yaparsanız, ziyaretçileriniz siz onu taşırken bozuk bir web sitesi göreceklerdir.
Eski sitenizi etkilemeden yeni sitenize bilgisayarınızda geçici olarak nasıl erişebileceğinizi göstereceğiz.
Bu, bilgisayarınızdaki bir hosts dosyasıyla yapılır.
Hosts dosyası, alan adlarını belirli IP adresleriyle eşlemek için kullanılabilir. Başka bir deyişle, bilgisayarınızı web sitesinin taşınmamış olsa bile taşındığını düşünerek kandırmanıza olanak tanır.
Yeni barındırma şirketinize işaret etmesi için hosts dosyasına etki alanı adınız için nasıl giriş ekleyeceğinizi inceleyelim.
Bu değişiklikleri yapmak, yeni ana makinenizdeki dosyalara kendi alan adınızı kullanarak erişmenize izin verirken, dünyanın geri kalanı sitenize eski ana bilgisayardan erişmeye devam edecek. Bu, % 100 çalışma süresi sağlar.
Yapmanız gereken ilk şey, yeni web barındırma sunucunuzun IP adresini bulmaktır. Bunu bulmak için, cPanel kontrol panelinize giriş yapmanız ve sol taraftaki kenar çubuğunda istatistikleri genişlet bağlantısını tıklamanız gerekir. Sunucunuzun adresi, Paylaşılan IP Adresi olarak listelenecektir.
Bazı web barındırma şirketlerinde, bu bilgileri ‘Hesap Bilgileri’ başlığı altında bulabilirsiniz.
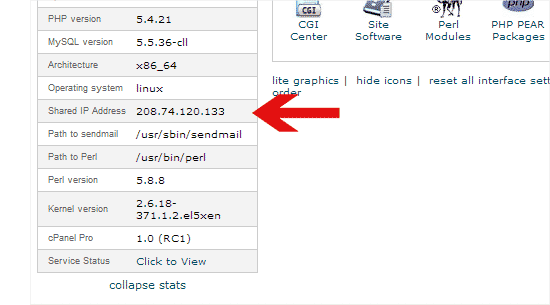
Sonraki adımda, Windows kullanıcılarının Programlar »Tüm Programlar» Aksesuarlar’a gitmeleri, Not Defteri’ne sağ tıklamaları ve Yönetici Olarak Çalıştır’ı seçmeleri gerekir.
Bir Windows UAC istemi görünecektir ve yönetici ayrıcalıklarına sahip Not Defteri’ni başlatmak için Evet’e tıklamanız gerekir.
Not Defteri ekranında, Dosya »Aç’a gidin ve ardından C:WindowsSystem32driversetc klasörüne gidin. Bu klasörden hosts dosyasını seçin ve açın.
Mac kullanıyorsanız, ana bilgisayar dosyasını düzenlemek için Terminal uygulamasını açmanız ve şu komutu girmeniz gerekir:
sudo nano /private/etc/hosts
Hem Windows hem de Mac kullanıcıları için, hosts dosyasının en altına kopyaladığınız IP adresini girmeniz ve ardından etki alanı adınızı girmeniz gerekir. Bunun gibi:
192.168.1.22 www.example.com
IP adresini cPanel’den kopyaladığınızla ve example.com’u kendi alan adınızla değiştirdiğinizden emin olun.
İşiniz bittiğinde değişikliklerinizi kaydedin.
Artık bilgisayarınızdaki alan adınızı kullanarak yeni ana bilgisayardaki dosyalarınıza erişebilirsiniz.
Önemli: Taşıma işlemini bitirdikten sonra hosts dosyasına yaptığınız değişiklikleri geri almayı unutmayın (6. adım).
Adım 5: Yeni Sunucunuzda MySQL Veritabanı Oluşturma
Yükleyiciyi yeni ana bilgisayarda çalıştırmadan önce, yeni barındırma hesabınızda bir MySQL veritabanı oluşturmanız gerekecektir. Zaten bir MySQL veritabanı oluşturduysanız, bir sonraki adıma geçebilirsiniz.
CPanel’de Veritabanı Oluşturma
Yeni barındırma hesabınızın cPanel panosuna gidin, Veritabanları bölümüne gidin ve MySQL veritabanları simgesine tıklayın.
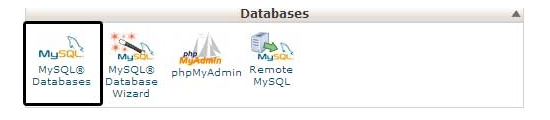
Yeni bir veritabanı oluşturmak için bir alan göreceksiniz. Veritabanınız için bir isim girin ve “Veritabanı Oluştur” butonuna tıklayın.
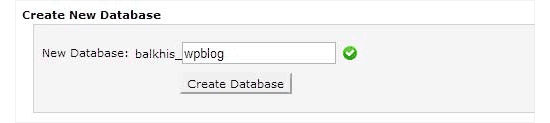
MySQL veritabanını oluşturduktan sonra, MySQL Kullanıcıları bölümüne ilerlemeniz gerekir.
Ardından, yeni kullanıcınız için bir kullanıcı adı ve şifre girin ve ‘Bir kullanıcı oluştur’ düğmesini tıklayın.
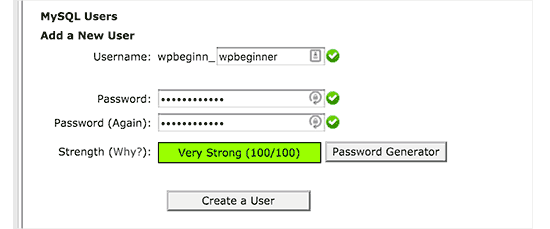
Bundan sonra, bu kullanıcıyı veritabanınıza eklemeniz gerekir. Bu, az önce oluşturduğunuz kullanıcı adını ve o veritabanı üzerinde çalışmak için tüm izinleri verecektir.
Bunu, ‘Kullanıcıyı Veritabanına Ekle’ bölümüne kaydırarak yapabilirsiniz. Basitçe kullanıcının yanındaki açılır menüden oluşturduğunuz veritabanı kullanıcısını seçin, ardından veritabanını seçin ve ekle düğmesine tıklayın.
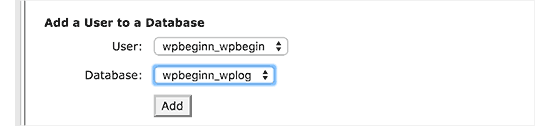
Veritabanınız artık WordPress ile kullanılmaya hazır. Veritabanı adını, kullanıcı adını ve parolayı not ettiğinizden emin olun. Bu bilgilere sonraki adımda ihtiyacınız olacak.
6. Adım: Çoğaltıcı Taşıma İşlemine Başlayın
Şimdi yükleyiciyi çalıştırmaya hazırız. Örnek.com’u etki alanı adınızla değiştirerek tarayıcı pencerenizde aşağıdaki adrese gidin:
http://www.example.com/installer.php
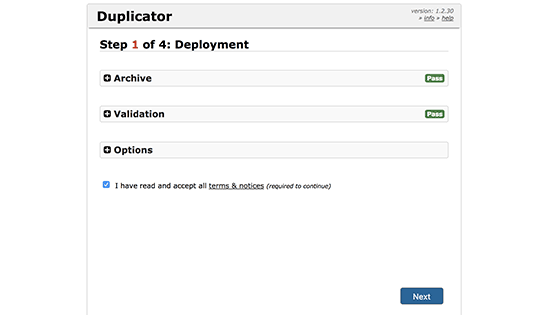
Yükleyici birkaç test çalıştıracak ve arşiv ve doğrulama testlerinin yanında size ‘Geçti’ gösterecektir.
Şartlar ve koşullar onay kutusunu işaretlemeniz ve İleri düğmesine tıklayarak devam etmeniz gerekir.
Şimdi, MySQL sunucunuzu, veritabanı adınızı, kullanıcı adınızı ve şifrenizi girmeniz istenecek.
Ev sahibiniz büyük olasılıkla localhost olacaktır. Bundan sonra, önceki adımda oluşturduğunuz veritabanının ayrıntılarını gireceksiniz.
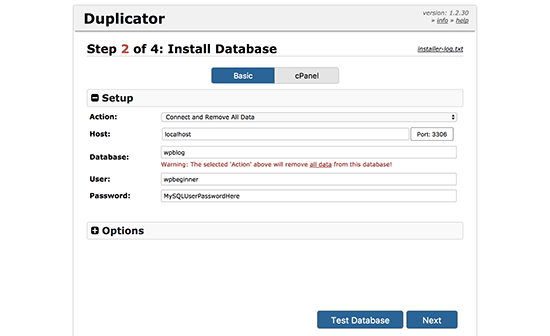
Doğru bilgileri girdiğinizden emin olmak için ‘Veritabanını Test Et’ düğmesine tıklayabilirsiniz.
Duplicator bağlanabilirse, Pass ile başlayan bir dize görürsünüz. Aksi takdirde, veritabanı bağlantı hatası ayrıntılarını göreceksiniz.
Devam etmek için bir sonraki düğmeye tıklayın.
Duplicator şimdi WordPress veritabanınızı arşiv zipinden yeni veritabanınıza aktaracak.
Ardından, site URL’sini veya Yolu güncellemenizi isteyecektir. Etki alanı adlarını değiştirmediğiniz için, burada hiçbir şeyi değiştirmenize gerek YOKTUR.
Devam etmek için bir sonraki düğmeyi tıklamanız yeterlidir.
Çoğaltıcı son adımları uygulayacak ve size giriş düğmesini gösterecektir.

Artık her şeyin beklendiği gibi çalıştığından emin olmak için yeni ana bilgisayardaki WordPress sitenize giriş yapabilirsiniz.
7. Adım: Alan Adı Sunucularınızı (DNS) Güncelleyin
Bu noktada, yeni barındırma sunucunuzdaki WordPress veritabanınızın ve dosyaların eksiksiz bir kopyasını oluşturdunuz, ancak alanınız hala eski web barındırma hesabınızı gösteriyor.
Etki alanınızı güncellemek için DNS ad sunucularınızı değiştirmeniz gerekir. Bu, alan adınızı tarayıcılarına yazdıklarında kullanıcılarınızın web sitenizin yeni konumuna götürülmesini sağlar.
Alanınızı barındırma sağlayıcınıza kaydettirdiyseniz, alanı yeni bir ana bilgisayara aktarmak en iyisidir. Domain.com, GoDaddy, vb. Gibi bir alan adı kayıt sitesi kullandıysanız ad sunucularınızı güncellemeniz gerekir.
Yeni web sunucunuzdan DNS ad sunucusu bilgilerine ihtiyacınız olacak. Bu genellikle şuna benzeyen birkaç URL’dir:
ns1.hostname.com
ns2.hostname.com
Bu kılavuzun iyiliği için, size GoDaddy ile DNS ad sunucularını nasıl değiştireceğinizi göstereceğiz.
Alan adı kayıt kuruluşunuza veya web barındırıcınıza bağlı olarak ekran görüntüleri farklı görünebilir. Ancak temel kavram aynıdır.
Etki alanı yönetimi alanını aramanız ve ardından ad sunucularını aramanız gerekir. Ad sunucularınızı güncelleme konusunda yardıma ihtiyacınız varsa, web barındırma şirketinize sorabilirsiniz.
GoDaddy için, GoDaddy hesabınıza giriş yapmanız ve ardından Alan Adları’na tıklamanız gerekir.
Bundan sonra, değiştirmek istediğiniz alan adının yanındaki Yönet düğmesine tıklamanız gerekir.
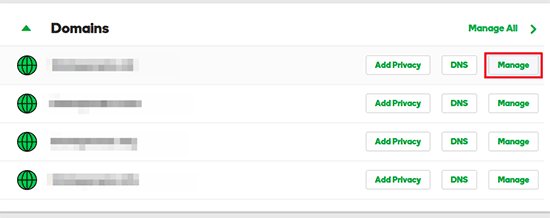
‘Ek Ayarlar’ bölümünün altında, devam etmek için ‘DNS’yi Yönet’i tıklamanız gerekecek.
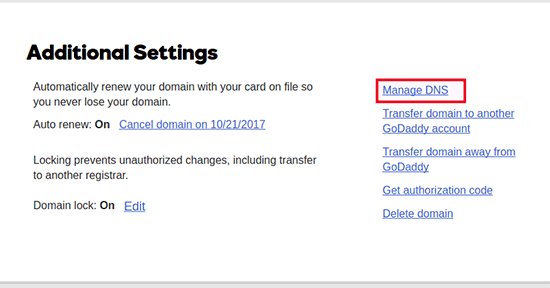
Ardından, Nameservers bölümüne ilerlemeniz ve değiştir düğmesine tıklamanız gerekir.

Öncelikle, ad sunucusu türü açılır menüsünü “Varsayılan” dan “Özel” e çevirmeniz gerekir. Bundan sonra, yeni barındırma sağlayıcınızın bilgilerini Nameservers altında doldurabilirsiniz.
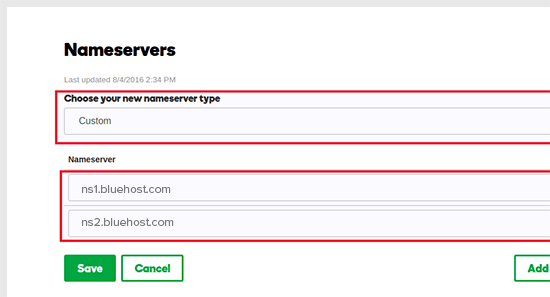
Değişikliklerinizi kaydetmek için kaydet düğmesine tıklamayı unutmayın.
Etki alanınızdaki ad sunucularını başarıyla değiştirdiniz. DNS değişikliklerinin tüm kullanıcılara yayılması 4 – 48 saat sürebilir.
Eski barındırıcınızda ve yeni ana makinenizde aynı içeriğe sahip olduğunuzdan, kullanıcılarınız herhangi bir fark görmezler. WordPress geçişiniz, kesinlikle kesinti olmadan sorunsuz olacaktır.
Güvenli tarafta olmak için, eski barındırma hesabınızı geçişinizden sonraki 7 güne kadar iptal etmenizi tavsiye ederiz.
Sıkça Sorulan Sorular
İşte WordPress’i bir ana bilgisayardan diğerine taşırken birçok kullanıcımızın sorduğu birkaç soru.
1. Bir etki alanı adı kaydetmeden yeni barındırma hesabına kaydolabilir miyim?
Evet, bir alan adı kaydetmeden kesinlikle bir barındırma hesabına kaydolabilirsiniz.
Alan adı ve barındırma iki farklı hizmettir ve yeni ana bilgisayara kaydolurken mutlaka bir alan adı kaydetmeniz gerekmez. Daha fazla ayrıntı için, alan adı ve web barındırma arasındaki fark hakkındaki kılavuzumuza bakın.
Bazı barındırma sağlayıcıları, barındırma satın alırken ilk adım olarak bir etki alanı adı seçmenizi isteyecektir. Zaten sahipseniz bir alan adı girmenize de izin verirler.
2. Alan adımı yeni ana bilgisayara aktarmam gerekiyor mu?
Hayır, alan adınızı yeni ana bilgisayara aktarmanıza gerek yoktur. Bununla birlikte, alan adınızı yeni barındırıcınıza aktarmak, yeni barındırma hesabınızla aynı gösterge tablosu altında yenilenmeyi ve yönetmeyi kolaylaştıracaktır.
Bu konu hakkında daha fazla bilgi için, alan adları ve nasıl çalıştıklarıyla ilgili nihai kılavuzumuza bakın.
3. Duplicator’da veritabanı bağlantı hatası kurma hatasını nasıl düzeltirim?
Duplicator’da veritabanına bağlanırken bir hata veya veritabanı bağlantı hatası görüyorsanız, bunun en olası nedeni veritabanı bağlantınız için yanlış bilgi girmiş olmanızdır.
Veritabanı adınızın, MySQL kullanıcı adınızın ve şifrenizin doğru olduğundan emin olun. Bazı web barındırma şirketleri, MySQL sunucuları için ana bilgisayar olarak localhost’u kullanmaz. Bu durumda, web barındırıcınızın destek ekibinden size doğru bilgileri sağlamalarını istemeniz gerekecektir.
4. Web sitemin yeni ana bilgisayardan yüklenip yüklenmediğini nasıl kontrol ederim?
Bir web sitesini kimin barındırdığını görmenize olanak tanıyan birkaç çevrimiçi araç vardır. Web sitenizi yeni ana bilgisayara aktardıktan sonra, bu araçlardan herhangi birini kullanabilirsiniz ve bunlar size web sitenizi barındıran web barındırma şirketinin adını gösterecektir.
Web sitenizi taşımanızın ve alan adı sunucunuzda (DNS) değişiklik yapmanızın üzerinden uzun zaman geçmediyse, sitenizin hala eski ana bilgisayarınızdan yüklenebilme ihtimali vardır. Alan adı değişikliklerinin tam olarak yayılması 48 saat kadar sürebilir.
5. Eski ana bilgisayardan herhangi bir dosya veya veri silmem gerekiyor mu?
Hosting şirketlerini değiştirirken, eski web sitenizi en az bir hafta saklamanızı tavsiye ederiz. Bundan sonra, eski web sunucunuzdaki dosyaları silebilirsiniz. Hesabınızı iptal ediyorsanız, web barındırma sağlayıcınız tüm verilerinizi politikalarına göre silecektir.
6. Hesabımı eski ana bilgisayarda ne kadar süreyle aktif tutmalıyım?
Web sitenizi yeni ana bilgisayara taşıdıktan sonra ve eski web barındırıcınızda barındırılan başka web siteniz yoksa, eski web barındırma hesabınızı iptal edebilirsiniz.
Bununla birlikte, bazı durumlarda, yıllık barındırma için onlara zaten ödeme yapmış olabilirsiniz. İptal sonrasında herhangi bir geri ödeme almaya uygun olup olmadığınızı görmek için geri ödeme politikalarını kontrol etmelisiniz.
7. Bir WordPress sitesini SSL / HTTP ile nasıl taşırım?
Yeni barındırma sağlayıcınıza SSL sertifikası yüklemeniz gerekecektir. Bundan sonra, yukarıda belirtilen adımları takip edebilirsiniz. Https://example.com gibi URL’lerde HTTP kullandığınızdan emin olun.
8. Bonus: Yeni Sunucunuz Tarafından Ücretsiz Site Geçişi
Web barındırma hizmetinizi değiştirmek istiyorsanız, ancak yukarıdaki adımlar çok karmaşık görünüyorsa, aşağıdaki sağlayıcıları seçebilirsiniz ve web sitenizi sizin için taşıyacaklardır.
SiteGround, InMotion Hosting ve WP Engine, Kreatif Ajans kullanıcıları için ücretsiz web sitesi geçişi sunar.
Bu adım adım kılavuzun, WordPress’i herhangi bir kesinti olmadan yeni ana makinenize taşımanıza yardımcı olacağını umuyoruz. WordPress geçişinizle ilgili herhangi bir sorunla karşılaşırsanız, en yaygın WordPress hataları ve bunların nasıl düzeltileceği hakkındaki kılavuzumuza bakın.
